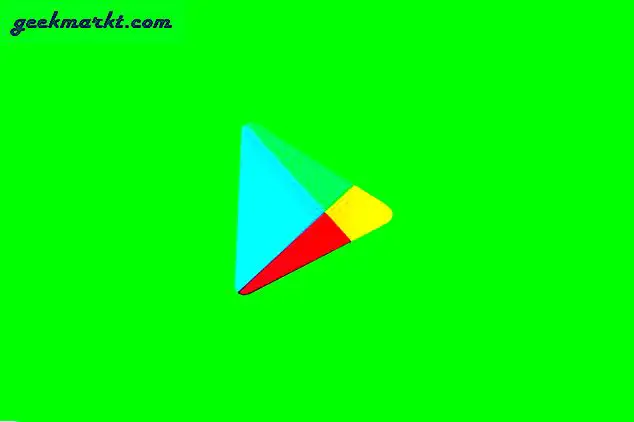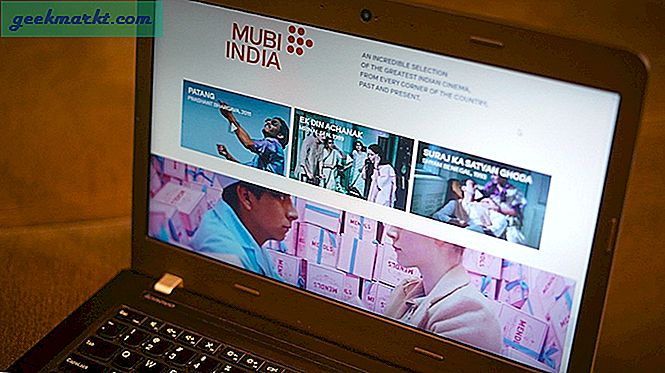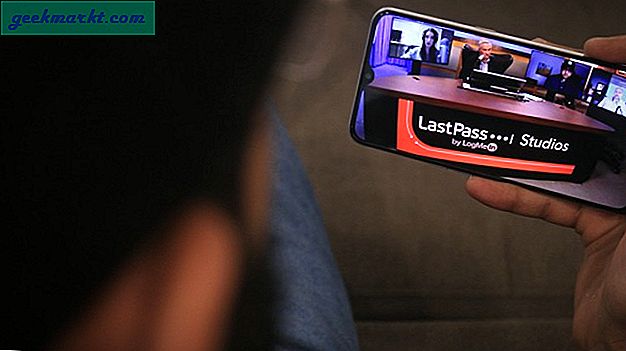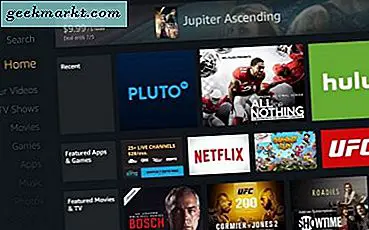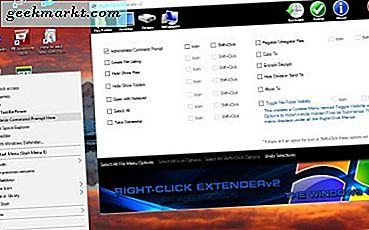
Een contextmenu is een klein menu dat wordt geopend wanneer u met de rechtermuisknop op de pictogrammen voor desktops, mappen, software en documenten klikt. Windows 10 heeft een bureaubladcontextmenu met een paar snelkoppelingen. Rechtsklikkende snelkoppelingspictogrammen in Windows 10 openen ook menu's met extra opties voor hen. U kunt de contextmenu's van Win 10 met en zonder software van derden bewerken.
Nieuwe snelkoppelingen toevoegen aan het Windows 10 contextmenu zonder extra software
Als u liever nieuwe snelkoppelingen naar programma's en documenten toevoegt aan het contextmenu van Windows 10 zonder software van derden, kunt u dat doen met de Register-editor. Als u die editor wilt openen, drukt u op de Win-toets + R om Uitvoeren te starten en voert u regedit in het tekstvak in. Dat zou het venster van de editor in de onderstaande snapshots moeten openen.
Blader nu naar de shell-toets HKEY_CLASSES_ROOT \ Directory \ Background \ aan de linkerkant van het venster van de Register-editor. Hier kunt u nieuwe sleutels toevoegen die de opties van het bureaubladcontextmenu zullen uitbreiden.
Om een nieuwe sleutel in te stellen voor een softwaresnelkoppeling, selecteert u shell aan de linkerkant en klikt u met de rechtermuisknop op een lege ruimte aan de rechterkant om een contextmenu te openen. Klik vervolgens op Nieuw > Sleutel in het menu en voer de programmatitel in als de sleuteltitel. Bijvoorbeeld, in de shot hieronder opent de sneltoets van het contextmenu Google Chrome; dus de sleutel is getiteld Chrome.
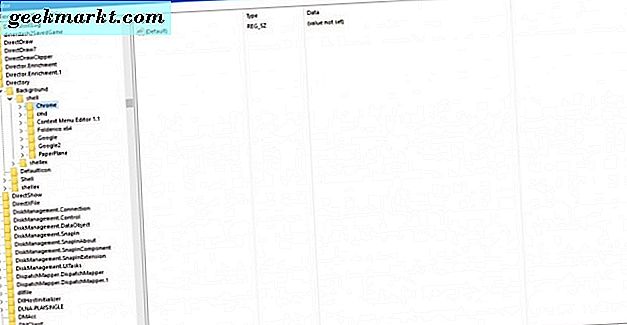
Vervolgens moet je nog een sleutel toevoegen. Klik met de rechtermuisknop op de nieuwe sleutel die u zojuist hebt ingesteld en selecteer Nieuw > Sleutel zoals eerder. Voer vervolgens het commando in voor de titel van de toets.
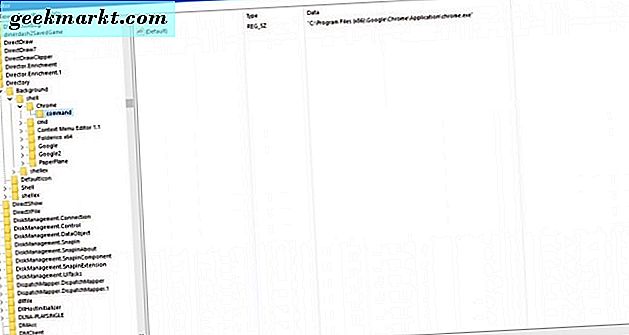
Selecteer nu het commando aan de linkerkant en dubbelklik (standaard) aan de rechterkant om een Edit String-venster hieronder te openen. Daar kunt u het pad of de locatie van de software invoeren, waarna de sneltoets in het contextmenu wordt geopend in het tekstvak Waardegegevens. Merk op dat dit het volledige pad moet zijn, dat u kunt vinden door met de rechtermuisknop op het pictogram van de software te klikken om het eigenschappenvenster ervan te openen. Het pad bevindt zich in het tekstvak Target en u kunt dat kopiëren en plakken in het venster Edit String met de sneltoetsen Ctrl + C en Ctrl + V.
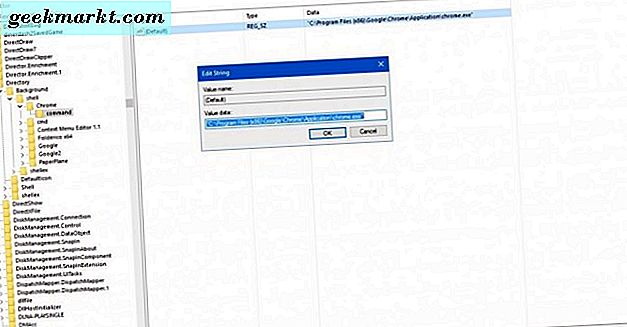
Wanneer u het pad daar hebt ingevoerd, drukt u op OK om het venster Edit String te sluiten. Sluit het venster van de Register-editor en klik met de rechtermuisknop op het Windows 10-bureaublad om het contextmenu te openen in de momentopname direct hieronder. Het bevat nu de software-snelkoppeling die u in het register hebt toegevoegd en u kunt het programma vanuit dat menu openen.
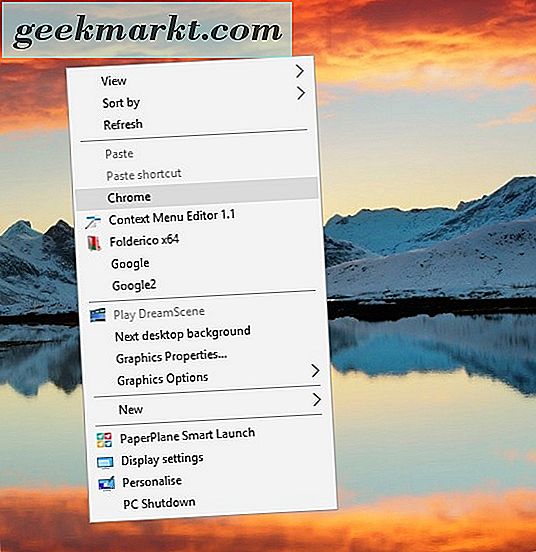
U kunt webpagina's toevoegen aan het contextmenu met de Register-editor vrijwel hetzelfde, maar u moet eerst snelkoppelingen voor ze in Windows hebben. Dus daarvoor moet je een snelkoppeling naar het bureaublad toevoegen met je browser. Klik vervolgens met de rechtermuisknop op de snelkoppeling op het bureaublad van de website, selecteer Eigenschappen en kopieer en plak het doelpad in het tekstvak Waardegegevens in het venster Tekenreeks bewerken. U kunt vervolgens de snelkoppeling naar de prullenbak in Prullenbak verwijderen of van het bureaublad verwijderen.
Nieuwe snelkoppelingen en opties toevoegen aan de Windows 10-contextmenu's met software
Het is waarschijnlijk sneller om de contextmenu's in Windows 10 aan te passen met software. Er zijn een aantal pakketten van derden waarmee u nieuwe opties aan de contextmenu's kunt toevoegen. Een daarvan is met de rechtermuisknop op Extender V2, die u vanaf deze pagina kunt installeren. Druk op de knop Bestand downloaden op die pagina om een gecomprimeerde rechtsklik-extendermap op te slaan. Druk op Alles extraheren in Verkenner, kies een pad voor de uitgepakte map en klik vervolgens met de rechtermuisknop op Extender v 2 om het onderstaande venster te openen.
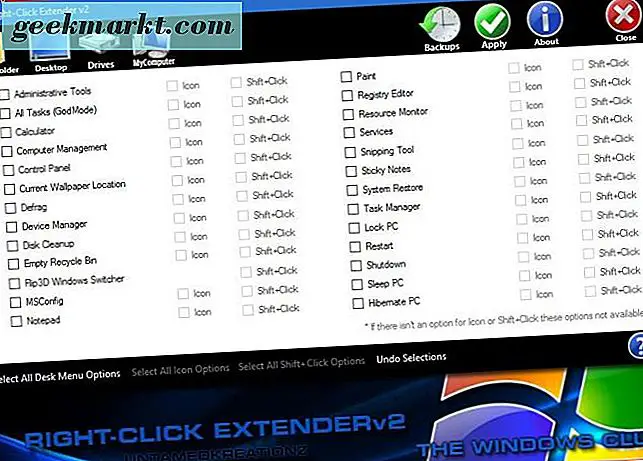
U kunt nieuwe opties toevoegen aan de contextmenu's van het bureaublad, de schijf, het bestand / de map en het pictogram Mijn computer met Extender 2. Houd er rekening mee dat u met dit pakket geen snelkoppelingen naar software en documenten kunt toevoegen aan die contextmenu's. De snelkoppelingen die u met dit programma aan de menu's kunt toevoegen, zijn systeemtools, zoals Schijfopruiming.
Als u bijvoorbeeld een ShutDown- optie wilt toevoegen aan het Windows 10-bureaubladcontextmenu, klikt u op Bureaublad en schakelt u het selectievakje Afsluiten in . Druk op de knop Toepassen om te bevestigen. Dan zou u met de rechtermuisknop op het bureaublad moeten klikken om een contextmenu te openen dat nu een optie PC Shutdown bevat .
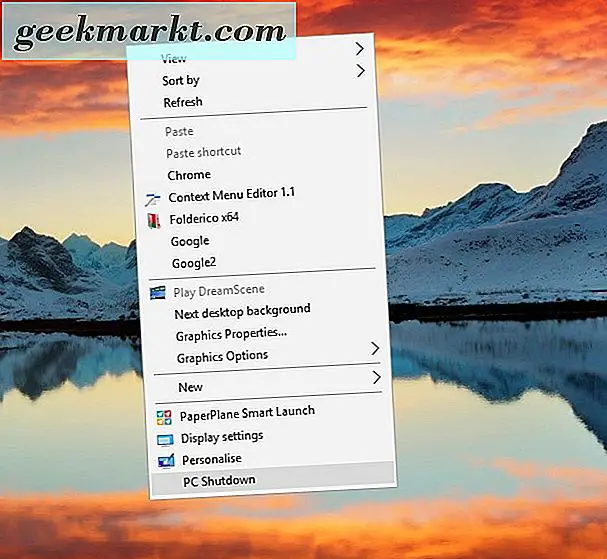
U kunt meer dan alleen het bureaubladcontextmenu bewerken met Extender 2. Selecteer Bestand / Map om nieuwe opties te selecteren voor de contextmenu's van het bestand en de map. Selecteer vervolgens Beheerderspromptprompt en druk op de knop Toepassen om die optie toe te voegen aan contextmenu's voor mappen, zoals hieronder weergegeven. Die optie opent de map in de opdrachtprompt.
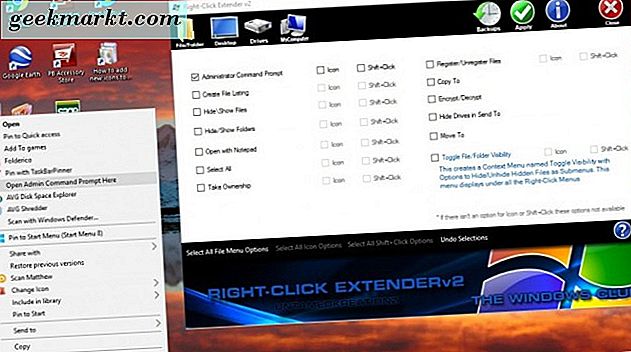
Een ding om op te merken is dat My Computer This PC in Windows 10 is. Als u de opties voor Deze computer in Extender v2 selecteert, worden ze dus niet toegevoegd aan het contextmenu van Deze pc.
Context Menu Editor is een programma waarmee u software- en documentsnelkoppelingen naar de contextmenu's van Windows 10 kunt toevoegen. Druk op de knop Bestand downloaden op deze pagina om de gecomprimeerde map op te slaan. Pak die gecomprimeerde map uit met File Explorer als voorheen en klik op Contextmenu 1.1 om het onderstaande venster te openen. Opmerking: klik met de rechtermuisknop op Contextmenu 1.1 en selecteer Als administrator uitvoeren om het uit te voeren .
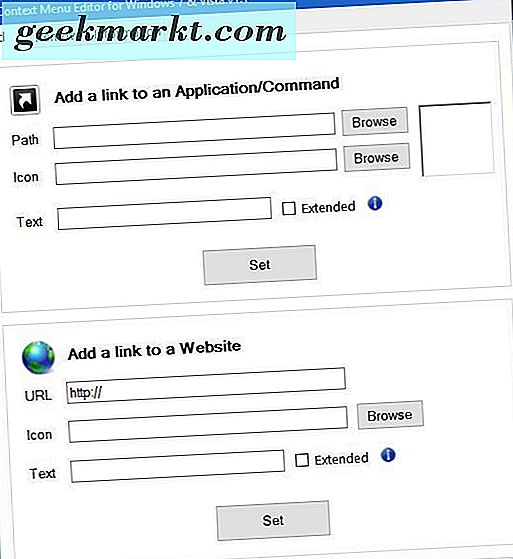
Voeg software en website-snelkoppelingen toe aan het bureaubladcontextmenu via het tabblad App. Als u een programma wilt toevoegen, drukt u op de knop Bladeren naast het tekstvak Pad om dit te selecteren. Klik op de knop Instellen om de selectie te bevestigen en open vervolgens het snelmenu van het bureaublad. Het bevat het softwarepakket dat u hebt geselecteerd om toe te voegen met de contextmenu-editor.
Daaronder kunt u ook een hyperlink naar het contextmenu toevoegen. Voer de Uniform Resource Locator ervoor in het tekstvak URL in. Voer vervolgens een titel in het vak Tekst in en druk op de knop Set . Het contextmenu van uw bureaublad bevat de snelkoppeling naar de website.
Context Menu Editor heeft ook een handig tabblad Verwijderen. Selecteer dat tabblad om een lijst met contextmenu-items te openen die u kunt verwijderen, zoals hieronder. Klik daar op een snelkoppeling en druk op Verwijderen om het te verwijderen uit het contextmenu.
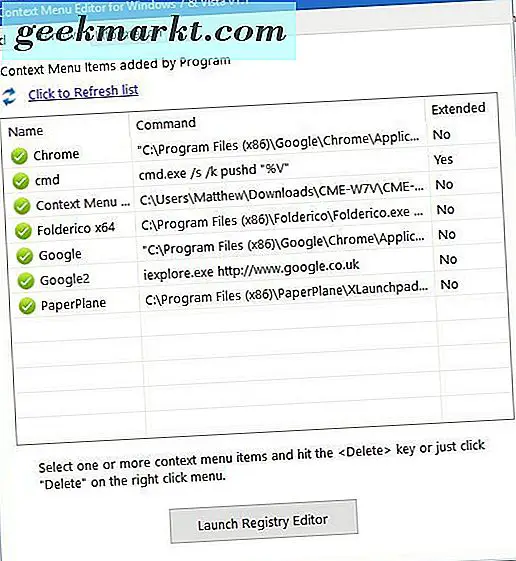
Met de hierboven beschreven softwarepakketten en de Register-editor kunt u nu meer snelkoppelingen en opties toevoegen aan de contextmenu's van Windows 10. Door extra snelkoppelingen toe te voegen aan de contextmenu's, kunt u ze vervolgens van het bureaublad, het menu Start en de taakbalk verwijderen.