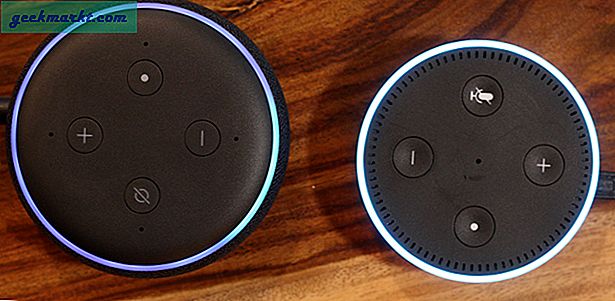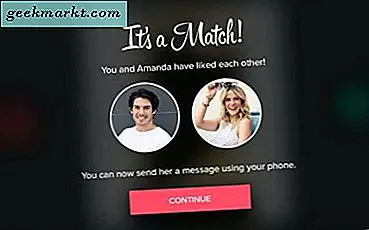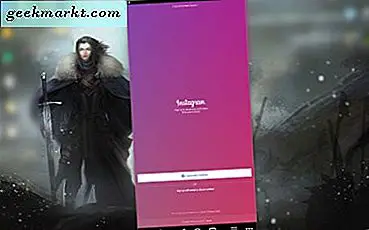Met GNOME-extensies kunt u niet alleen de Ubuntu-desktop aanpassen, maar zelfs extra mogelijkheden toevoegen. Na de release van Ubuntu 20.04 en GNOME 3.36 werken veel van de oude en populaire extensies nu niet. Het populaire Gno-Menu, Uitgebreide gebaren, enz. Werken bijvoorbeeld niet op de nieuwe GNOME 3.36. Bovendien zijn extensies zoals Do Not Disturb en OpenWeather nu van weinig nut omdat het weer en DND ingebouwde functies zijn van Ubuntu 20.04.
Dus, met dat in gedachten, is hier een lijst met de beste GNOME-extensies die echt werken met Ubuntu 20.04.
Beste GNOME-extensies
GNOME-extensies gebruiken en installeren
Om een GNOME-extensie te downloaden en te gebruiken, heeft u in de eerste plaats een webbrowser nodig. Vervolgens zou u de GNOME Shell-integratie-extensie moeten installeren. Bovendien zou u ook de GNOME-browserconnector moeten installeren. Voer hiervoor de volgende opdracht uit op de Ubuntu-terminal.
sudo apt chrome-gnome-shell installeren
Hoewel de pakketnaam chrome heeft, werkt het met alle grote browsers zoals Firefox, Google Chrome, Brave, Vivaldi, enz. Ubuntu 20.04 biedt ook een ingebouwde app genaamd "Extensions" waarmee je de GNOME-extensies kunt aanpassen, inschakelen en verwijderen. Om toegang te krijgen, gaat u naar het GNOME-opstartprogramma door op de super (Win) -toets te drukken en “Extensies” te typen.

1. GSConnect
Als je een Android-apparaat en een Ubuntu-machine hebt, is GSConnect een extensie die je moet hebben. Het overbrugt de kloof tussen uw Android en laptop. Met GSConnect kunt u Android-berichten, WhatsApp en andere meldingen van derden op uw laptop ontvangen. U kunt deze meldingen zelfs rechtstreeks vanaf uw laptop beantwoorden. Bovendien krijg je oproepmeldingen en kun je zelfs deel bestanden heen en weer van uw laptop naar het Android-apparaat.
GSConnect is gebouwd op de populaire KDEConnect-app en u moet de KDEConnect-app op uw Android hebben.
Installeer GSConnect

2. Cafeïne
Cafeïne is een handig hulpprogramma waarmee u uw computer niet kunt vergrendelen. Je tikt gewoon op het koffie-icoon in de bovenste balk en klaar. De extensie simuleert een toetsaanslag met regelmatige tussenpozen om te voorkomen dat uw Ubuntu-systeem wordt vergrendeld. Ik gebruik het vaak terwijl ik bezig ben met een enorme download- of kopieertaak. Ik kan gemakkelijk een pauze nemen zonder me zorgen te hoeven maken dat de laptop wordt vergrendeld terwijl de taak wordt opgeschort.
Installeer cafeïne

3. Dash om te dokken
Hoewel Ubuntu 20.04 u de mogelijkheid biedt om het dock te positioneren of automatisch te verbergen, kunt u het uiterlijk en het gedrag van het dock nog steeds niet aanpassen. U kunt een extensie gebruiken met de naam Dash-to-Dock.
Hiermee kunt u niet alleen het uiterlijk van het dock aanpassen, maar het biedt ook aanvullende wijzigingen ten opzichte van de standaard Ubuntu-functies. Ubuntu biedt bijvoorbeeld de optie om het dock automatisch te verbergen, terwijl Dash to Dock Intelligent automatisch verbergen biedt. De functie Intelligent automatisch verbergen verbergt het dock alleen wanneer een app het volledige scherm gebruikt. Bovendien verschijnt het dock alleen als u de cursor snel naar het dock beweegt. Als u alleen maar leest en de muis onderaan houdt, wordt het dock niet weergegeven. Al deze nitty-gritty aanpassingen maken Dash to Dock echt een must-have.
Installeer Dash to Dock

4. Gebruikersthema's
Met gebruikersthema's kunt u door de gebruiker gedefinieerde thema's voor de GNOME-shell instellen. Als u het niet heeft geïnstalleerd, kunt u geen door de gebruiker gedefinieerde thema's voor de GTK of pictogrammen instellen. Als je gebruikt pictogrammen van derden of Ubuntu-thema's, gebruikersthema's moeten op uw systeem zijn geïnstalleerd.
5. Google Earth-achtergrond
Ik heb er veel geprobeerd dynamische wallpaper-apps voor Ubuntu. Maar als u iemand bent die tegelijkertijd iets minimaals en aangenaams wil, kunt u de Google Earth Wallpaper-extensie proberen. Het kan kaartafbeeldingen laden uit 5 bronnen: Google Earth, Google Maps, Bing Maps, OpenStreetMap, GNOME Maps. Het verandert de achtergrond standaard dagelijks dynamisch.
Download Google Earth Wallpaper

6. Boogmenu
Als je uit Windows 10 komt en je het Start-menu mist, is Arc Menu iets voor jou. Het geeft een top-startmenu zoals Windows 10 om apps te starten, instellingen te wijzigen, toegang te krijgen tot GNOME-tweaks, enz. Je kunt zelfs het Arc-menu in kaart brengen met de linker supersleutel om het snel te openen.
Arc Menu is een goed alternatief voor het Gno-Menu.
Arc Menu downloaden

7. Klembordindicator
Ubuntu biedt geen ingebouwd klembord manager. Om dat te compenseren, kunt u de extensie Clipboard Indicator GNOME gebruiken. Het bevindt zich op de bovenste balk en houdt alle gekopieerde teksten bij. U kunt snel schakelen tussen de gekopieerde teksten met de sneltoets Ctrl + F11 en Ctrl + F12. Het enige probleem is dat de klembordindicator geen opmaak en afbeeldingen ondersteunt.
Download Klembord Indicator

Lezen: 4 beste tekstuitbreidingsapps voor Ubuntu
8. TopIcons
TopIcons is een oude GNOME-extensie. Als u verouderde apps zoals Diodon gebruikt, gebruiken ze nog steeds verouderde systeemvakpictogrammen die linksonder op de taakbalk worden weergegeven. De onderste taakbalk is verouderd en je kunt deze app-pictogrammen niet meer zien. Daarom kunt u TopIcons plus gebruiken om ervoor te zorgen dat die pictogrammen op de bovenste balk worden weergegeven. Bovendien kunt u hiermee ook de positie, grootte en dekking van deze pictogrammen instellen.
Download TopIcons Plus
9. Geluidsinvoer en apparaatkiezer
Met Sound Input & Device Chooser kunt u snel schakelen tussen audio- en microfoonapparaten. Bijvoorbeeld als je een bluetooth audio apparaat op je laptop hebt aangesloten en je wilt snel overschakelen naar de laptop speaker zodat iedereen de audio kan horen. Normaal gesproken zou u het audioapparaat moeten schakelen via het Ubuntu-instellingenmenu. Maar met de SODC-extensie kunt u het geluidsuitvoerapparaat gewoon via de bovenste balk schakelen.
Installeer Sound Input & Device Chooser

10. Vergrendeltoetsen
Net als bij cafeïne, is Lock Keys een behoorlijk handig hulpprogramma dat uw dagelijkse taak gemakkelijker zal maken. Het bevindt zich precies op de bovenste balk en geeft aan of de Caps Lock- en Num Lock-toets zijn in- of uitgeschakeld. Bovendien, wanneer u op de Caps Lock- of Num Lock-toets drukt, wordt er een pop-up weergegeven die aangeeft of deze aan of uit is.
In mijn geval heeft het laptoptoetsenbord geen Caps Lock-indicatielampje en ik weet meestal niet of Caps Lock aan of uit staat.

11. Freon
Freon is een eenvoudige GNOME-extensie waarmee u uw CPU, GPU en schijftemperatuur kunt zien. Soms gebruik ik het tijdens het gamen of videobewerking om mijn CPU- en GPU-temperatuur te bewaken om thermische beperking te meten.
Installeer Freon

Afsluitende woorden
Dit waren de beste GNOME-extensies die werken met Ubuntu 20.04. Laat het me weten in de onderstaande opmerkingen voor meer problemen of vragen.
Lees ook: Beste browsers voor Ubuntu die u in 2020 zou moeten proberen