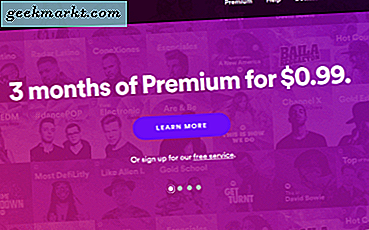Ik ben onlangs vanuit Windows overgestapt naar macOS en hoewel de ervaring vergelijkbaar is, moest ik het proces van het onthouden van de sneltoetsen helemaal opnieuw doorlopen. Als je ook moeite hebt om de sneltoetsen op een Mac te achterhalen, dan heb ik een lijst met essentiële sneltoetsen die je nu moet kennen. Laten we beginnen.
Ik neem geen sneltoetsen op die vergelijkbaar zijn in Windows, macOS of zelfs Linux, zoals kopiëren, plakken, nieuw tabblad, enzovoort. In plaats daarvan zal ik me concentreren op enkele van de minder bekende Toetsenbord sneltoetsen dat maakte mijn workflow gestroomlijnd en minder afhankelijk van de muis. U kunt ook uw eigen sneltoetsen maken die specifiek aan uw vereisten voldoen, of Hotkey EVE installeren om alle sneltoetsen te onthouden.
1. Vergrendel het scherm
Het is altijd een goede gewoonte om uw computer te vergrendelen wanneer u het werkstation verlaat, en in tegenstelling tot Windows is het geen eenvoudige WIN + L op macOS. Je moet op drukken CMD + CTRL + Q om het scherm te vergrendelen zonder uit te loggen bij uw account.
2. Schakel het scherm UIT
Als u zich geen zorgen maakt dat iemand in uw computer snuffelt, maar toch het weergavescherm wilt verbergen, kunt u het scherm uitschakelen zonder het scherm zelfs maar te vergrendelen. Druk gewoon op CTRL + SHIFT + EJECT op het toetsenbord om het beeldscherm uit te schakelen. Als u een laptop gebruikt en de uitwerpknop niet kunt vinden, kan de CTRL + SHIFT + POWER zou ook werken.
3. Kopieer de screenshots naar het klembord
Ik maak veel screenshots en ik bedoel veel. Op Windows gebruikte ik een app genaamd Lightshot om snel screenshots maken en kopieer het met één klik naar het klembord. macOS heeft een intuïtieve ingebouwde Screenshot-tool die toegankelijk is door op te drukken CMD + SHIFT + 3, CMD + SHIFT + 4, en CMD + SHIFT + 4 + SPATIE. Deze snelkoppelingen zijn handig, maar ik moet nog steeds naar het bureaublad gaan en het handmatig kopiëren als ik het naar iemand wil sturen.
U kunt dit lange proces elimineren door de CTRL-modificatietoets toe te voegen aan de bovenstaande combinaties en het zou het screenshot naar het klembord kopiëren nadat het is vastgelegd. U kunt het dan eenvoudig overal plakken. De sneltoetsen voor het direct kopiëren van een screenshot zijn CTRL + CMD + SHIFT + 3, CTRL + CMD + SHIFT + 4, en CTRL + CMD + SHIFT + 4 + SPATIE.
4. Start de schermopname
Als u macOS Mojave of hoger gebruikt, kunt u beginnen met opnemen door simpelweg op te drukken CMD + SHIFT + 5. Eerder moest u de Quick Time Player openen, naar de menubalk gaan en vervolgens beginnen met opnemen. Het is echt intuïtief en maakt het werk een stuk gemakkelijker.
5. Maak een nieuwe map
Ik moet de bestanden vaak op mijn systeem ordenen en het is een repetitieve taak om de bestanden in hun respectievelijke mappen te plaatsen. macOS maakt het een beetje gemakkelijker waar u meerdere items kunt selecteren en op kunt drukken CTRL + CMD + N om een nieuwe map te maken, worden de bestanden automatisch naar die nieuw gemaakte map verplaatst. Zoet.
6. Ga naar Desktop
Windows had een snelle snelkoppeling om naar het bureaublad te gaan door op WIN + D te drukken. U kunt hetzelfde ook doen op een Mac door op CMD + F3 of CMD + exposé te drukken. Het is niet precies hetzelfde als u naar het bureaublad brengen, maar u hebt nog steeds toegang tot alle bestanden vanaf het bureaublad.
7. Simuleer de toetsen Home, End, Page Up en Page Down
Wanneer u door lange webpagina's bladert, zijn de start-, einde-, pagina omhoog- en pagina omlaag-toetsen handig, maar de meeste macOS-laptops hebben deze niet. U kunt de starttoets echter nog steeds simuleren door op de FN + PIJL LINKS toets op het toetsenbord. Op dezelfde manier kunt u de End-toets krijgen door op te drukken FN + PIJL RECHTS, Page Up door FN + PIJL OMHOOG, en Page Down door op te drukken FN + PIJL OMLAAG.
8. Doorsturen Verwijderen
Net als de Home- en End-toets heeft MacBook geen delete-toets, maar het werkt als een backspace-toets maar wordt aangeduid als ‘delete’. Deze snelkoppeling bevindt zich misschien in een heel kleine niche, maar ik gebruik zowel de backspace-toets als de delete-toets, omdat deze zich gemakkelijk vertaalt naar mijn workflow en veel mensen die coderen zouden weten hoe handig het is om hem bij de hand te hebben op je computer.
Deze snelkoppeling staat bekend als voorwaarts verwijderen en kan worden gesimuleerd door op te drukken FN + DELETE of CTRL + D.
9. Schakel tussen twee exemplaren van dezelfde app
Ik houd de incognitomodus vaak open in Google Chrome tijdens het werk en het heen en weer schakelen tussen dezelfde instantie van een app vereist meerdere muisklikken. U kunt snel schakelen tussen de instanties van dezelfde app door op de CTRL + PIJL-OMLAAG -toets en vervolgens een van de actieve vensters selecteren. U kunt ook op drukken CMD + ` om te schakelen tussen de actieve vensters.
10. Precies het volume regelen
Het zat me een tijdje echt dwars toen ik ontdekte dat je op een Mac maar 16 niveaus voor volumeregeling kunt krijgen. Aangezien elk besturingssysteem dat ik heb gebruikt, ten minste 50 volumeniveaus heeft voor nauwkeurige aanpassingen, onthulde een eenvoudige Google-zoekopdracht dat je eigenlijk 64 niveaus van volumeregeling op elke Mac kunt hebben. Je moet op drukken OPTIE + SHIFT + VOLUME om het fijn af te stellen.
Hetzelfde geldt ook voor de helderheid, u kunt op drukken OPTION + SHIFT + HELDERHEIDom de helderheid van het beeldscherm van je MacBook nauwkeurig aan te passen.
Beste sneltoetsen voor Mac
Dit waren enkele van de sneltoetsen die ik dagelijks gebruik. Omdat ik het gebruik van een muis vermoeiend vind, zijn deze sneltoetsen bij het navigeren op de computer veel gemakkelijker. Er zijn echter veel andere snelkoppelingen die ik gebruik, maar niet zo vaak, omdat ik denk dat die te specifiek zijn voor mijn workflow. Als je je favoriete snelkoppelingen wilt delen, reageer ze dan hieronder of tweet me op Technarok.