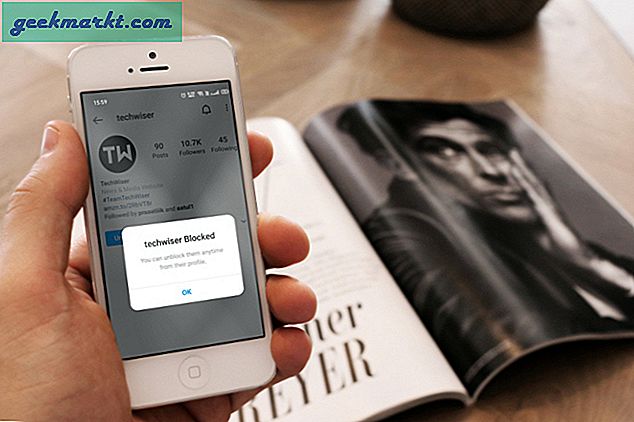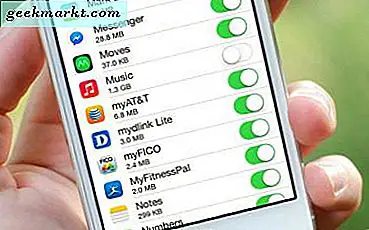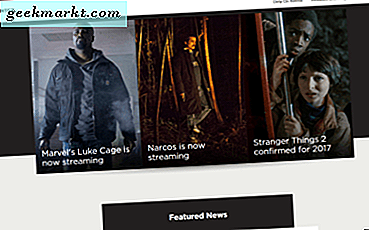Met de verklaring dat Wunderlist eind dit jaar zal sluiten, wordt Microsoft To Do de allerbeste to-do-app op de markt. Ik gebruik Microsoft To Do nu ongeveer een jaar. Aanvankelijk was het een app die alleen taken kon synchroniseren tussen Windows 10 en Android, maar het heeft nu een lange weg afgelegd. De app op zichzelf is een heel geheugen-cum-to-do-cum-samenwerkingsplatform. Bovendien heeft het ook veel Wunderlist-functies geïntegreerd. Hier zijn enkele tips en trucs van Microsoft To Do om de app beter te gebruiken.
Microsoft doet tips en trucs om taken beter te beheren
1. Herinneringen plannen
Ik heb de gewoonte om mijn dag van tevoren te plannen. Meestal schrijf ik mijn werk en taken die ik een dag ervoor in de hand heb, op. Dit zorgt ervoor dat ik volgens het werk vroeg aan mijn dag begin. Microsoft To Do heeft een optie om uzelf eraan te herinneren dat u dagelijkse taken moet invoeren. Het is standaard uitgeschakeld en kan worden gewijzigd in het gedeelte 'Plan je dagherinneringen' onder de instellingen. Ik heb dagelijkse herinneringen ingesteld om 21.30 uur, zodat ik de taken voor morgen kan noteren.

2. Taken slepen en neerzetten
In de recente update van Microsoft To Do heb je het gebaar van slepen en neerzetten. Dit gebaar is echter alleen beschikbaar als de app is geopend in de gesplitste modus. Laat het me uitleggen. Normaal gesproken kopieert u een stuk tekst en opent u vervolgens de To Do-app en plakt u deze onder een nieuwe taak. Maar nu kunt u Microsoft To Do en de andere app in de gesplitste modus openen. Als u bijvoorbeeld een Chrome-browser of Gmail op de ene helft van het scherm hebt geopend en een taak op een andere helft. U kunt de tekst snel selecteren en slepen en neerzetten in de To Do-app om een nieuwe taak te maken.
Gebaren met slepen en neerzetten werken met elke app waarmee tekst kan worden geselecteerd.

3. Snel taken toevoegen
Microsoft To Do werkt met de Google Assistent. Het is echter niet naadloos en de assistent voegt de notitie toe aan zijn native n4ote-manager. Daarom heb ik een oplossing bedacht. U kunt 'Melding snel toevoegen' inschakelen in de instellingen van de To Do-app. Dit laat een stille melding achter op de meldingslade en u kunt erop tikken om snel een taak toe te voegen. Bovendien, als je een groot scherm hebt en je vindt het niet leuk om elke keer de meldingslade te bereiken, kun je ook een snelle snelkoppeling op je startscherm maken die op een vergelijkbare manier werkt.

4. Veegbewegingen
De veegbewegingen bestaan al een tijdje in de app, maar ik heb niet genoeg mensen erover horen praten. U kunt op een taak naar links vegen om deze te verwijderen en de andere kant op om deze aan uw dag toe te voegen. Deze veegbewegingen werken ook op dezelfde manier voor de desktop-app. Helaas kunnen deze veegbewegingen niet worden aangepast.

5. Samenwerkingsfuncties
Met Microsoft To Do kun je samenwerken met andere mensen binnen de app. U kunt een lijst delen met uw collega's en ze kunnen allemaal samen aan de taken werken. Tot nu toe heb je echter een Microsoft-account nodig om de To Do-app te gebruiken. Maar na de nieuwe update werkt het ook met een Gmail-account. Ik kan gemakkelijk delen Takenlijsten met mijn collega's en iedereen met een Gmail-account kan samenwerken. Dat gezegd hebbende, biedt het nog steeds geen ondersteuning voor het toewijzen van individuele taken aan gebruikers en het zou een leuke toevoeging zijn.

6. Gebruik hashtags
Hashtags of labels is een oude Wunderlist-functie en je hebt deze ook in Microsoft To Do. Wanneer heel veel mensen samenwerken in de app, wordt het chaotisch om belangrijke taken te vinden. Daarom kunt u hashtags invoeren met de taaknaam, waardoor u ze gemakkelijker kunt vinden. Als je op de hashtag tikt, zie je snel alle taken met dezelfde hashtag. Ik hashtag bijvoorbeeld kantoorgerelateerd werk als "#TechWiser", zodat ik alle YouTube-taken in één oogopslag kan zien.

7. Slack-integratie
Er is geen directe manier om uw Slack te koppelen aan Microsoft To Do. Dus nam ik mijn toevlucht tot het gebruik van Zapier. Ik heb een Zap gemaakt die Slack-berichten converteert naar Microsoft To Do-taken zodra je ze een ster hebt gegeven. U moet zowel uw Microsoft To Do- als Slack-account verbinden met Zapier. Zapier zorgt ervoor dat uw berichten versleuteld worden verzonden naar Microsoft To Do. Deze Zap is een handig hulpmiddel, maar er is geen optie om subtaken of tijd toe te voegen.
In de nieuwe desktopversie van Slack kun je een DM opslaan en niet een ster geven. De Zap werkt echter ook op dezelfde manier voor opgeslagen DM's.
Als je een gesprek of kanaal een ster geeft, verschijnt de chatlink in de takenlijst met de naam van je werkruimte als de taaknaam.
Download Slack-Microsoft To Do Zap

8. Voeg e-mails toe vanuit Gmail
Nu is er geen officiële manier om dit te doen. U kunt echter een open-source-extensie gebruiken met de naam "Toevoegen aan Microsoft To Do". Het enige dat u hoeft te doen, is een e-mail openen in Gmail en op de extensie "Toevoegen aan Microsoft To Do" klikken. Het onderwerp van de e-mail wordt automatisch de naam van de taak en de e-mailkoppeling als beschrijving. U kunt bovendien de lijst, vervaldatum, herinneringstijd enz. Kiezen. Ik gebruik het vaak om snel mijn facturen toe te voegen aan Microsoft To Do zonder de app afzonderlijk te hoeven openen.
Dit is ook handig als je op weg naar huis een artikel wilt lezen. Voeg het gewoon toe aan Microsoft To Do met behulp van de extensie en het wordt automatisch gesynchroniseerd met het Android-apparaat.
Download Toevoegen aan Microsoft To Do

9. Live-tegels in Windows
Aangezien Microsoft To Do een Windows-product is, zijn er een heleboel manieren om het in Windows 10 te integreren. Een dergelijke toevoeging zijn de live-tegels in het startmenu van Windows 10. U kunt zoveel takenlijsten vastzetten als u wilt in uw Windows Start-menu. De taken uit deze lijsten verschijnen elke keer dat u op de Start-knop drukt. Dit zorgt ervoor dat de taken altijd voor uw ogen liggen, zelfs als het app-venster is geminimaliseerd.

Net als de live-tegels van het startmenu, kunt u ook enigszins vergelijkbaar doen in Android. U kunt de Microsoft To Do Android-widget gebruiken. Het toont uw huidige taken op het startscherm.

10. Cortana-ondersteuning
Een andere Windows 10-integratie met Microsoft To Do is Cortana. Als u Cortana gebruikt, kunt u Cortana typen of vragen om snel een taak aan uw takenlijst toe te voegen. U kunt specifiek zijn en de taaknaam en lijstnaam opgeven. U kunt bijvoorbeeld "Melk toevoegen aan boodschappenlijst" vragen. In de volgende opdracht is melk de naam van de taak en is Kruidenier de naam van de lijst. U kunt Cortana ook vragen naar uw taken voor de dag.

Afsluitende woorden
Microsoft To Do heeft een lange weg afgelegd in termen van een slordige Android-app. Maar dat gezegd hebbende, kijk ik uit naar enkele integraties met Google-producten zoals de Chrome-browser, Google Assistent, enz. Laat het me weten in de onderstaande opmerkingen voor meer problemen of vragen over de Microsoft To Do-app.
Lees ook: Slack vs. teams: welke communicatie- en samenwerkingstool te gebruiken