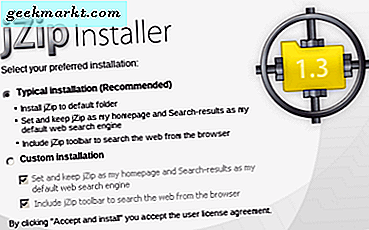Tot ongeveer een jaar lijkt Microsoft de goede kant op te gaan. Ten eerste, de opname van het Linux-subsysteem in de DOS-opdrachtregel. Vervolgens wordt Microsoft Edge overgezet naar Chromium en de laatste tijd ziet de Your Phone Companion-app enorme upgrades om de Android-compatibiliteit te vergroten. Het recente goede nieuws is de "nieuwe Windows Terminal". De build van de ontwikkelaar is beschikbaar om te downloaden via de Microsoft Store. Het prettige hieraan is dat het Windows-, Powershell- en Unix-opdrachten onder één console kan uitvoeren.
Maar, met al deze overweldigende toevoegingen, wat zijn de Unix-commando's die je echt moet kennen? Hier zijn dus de meest essentiële opdrachten die u kunt gebruiken met de nieuwe Windows-terminal.
De nieuwe Windows Terminal verschilt van het Windows-subsysteem voor Linux en Ubuntu Virtual Machine.
Wat is er nieuw met de Windows Terminal
De nieuwe Windows-terminal heeft de volgende upgrades
- Kopieer en plak rechts van het vak voor PowerShell, cmd
- Ondersteuning voor meerdere tabbladen
- Ondersteuning van emoji- en GPU-gebaseerde tekstweergave.
- Ondersteunt meerdere profielen
Unix-opdrachten voor gebruik met de nieuwe Windows-terminal
U moet overschakelen naar Ubuntu om al deze opdrachten uit te voeren. Als alternatief kunt u ook typen"Bash" en ga ook naar de Unix Shell vanuit het Powershell- en cmd-venster.
1. kat & vi
Met de Windows-cmdlet kunt u het tekstbestand in de terminal zelf niet bewerken of bekijken. Nu met de nieuwe terminal, kunt u de opdracht gebruikenkat ofvi om het bestand in de terminal te bekijken of te bewerken. De nieuwe terminal ondersteunt alle Unix-native teksteditors zoals nano, vi, vim of ed.
Voorbeeld: kat abc.txt

2. cp of mv
Net als de Windows-native kopieer- en verplaatsopdracht, heb je ook ‘cp’ en ‘mv’ in de Unix-terminal. Het enige grote verschil is dat cp en mv veel meer switches ondersteunen dan de native Windows-opdrachten. Met deze opdrachten kunt u bijvoorbeeld harde links en zachte links van bestanden maken. Voor het geval u het niet weet, zachte links zijn verwijzingen die de inhoud van het originele bestand omleiden, terwijl de harde link een kopie van het originele bestand is. Zachte koppelingen kunnen niet bestaan zonder het originele bestand, terwijl harde koppelingen nog steeds gegevens kunnen bevatten.
Voorbeeld:cp -sv / root / temp / photos / root / current / photos

3. teer
Windows laat je het bestand zippen via de opdrachtregel, maar het kan geen tars of bzip aan. Met Unix krijg je een native hulpprogramma voor de opdrachtregel genaamd tar, waarmee je alleen kunt zippen en uitpakken. Het ondersteunt een aantal zip-formaten en u kunt zelfs de compressieverhouding en het algoritme specificeren tijdens het maken van de zip. Als je geen tar in de bash hebt ingebouwd, installeer het dan door het commando sudo apt update && sudo apt-get install tar uit te voeren.
Voorbeeld: tar -cvf test.zip abc.txt

4. man
Toen ik op de universiteit Unix leerde, was man command een redder in leven om praktische oefeningen te doorstaan. Als je dat nu vergelijkt met de help-invoer van Windows, is het altijd wazig geweest. Het goede aan de nieuwe Windows-terminal is dat deze ‘man’ ondersteunt. handmatige invoer voor opdrachten. Hoewel deze handmatige invoer alleen voor de Unix-opdrachten is, is het toch uitermate nuttig voor gebruikers die uit Windows komen.
Voorbeeld: man vim

5. type
type is een buitengewoon handig hulpprogramma in Unix. Als beginner kunt u functies, aliassen en trefwoorden onderscheiden die in Unix zijn gereserveerd. U hoeft alleen maar het commando toe te voegen met het type trefwoord en het vertelt u de locatie van het bestand of de alias. Met het type commando kun je ook meerdere commando's toevoegen en uitvoeren om een samengevatte uitvoer te krijgen.
Voorbeeld: typ datum ls test

6. ps & kill
De ps-opdracht werkt hetzelfde als de takenlijst in Windows. Het toont de momenteel lopende processen van gebruikers die op het systeem zijn aangesloten. Het is gemakkelijker om processen te identificeren en vervolgens taken te beëindigen als ze een blokkering veroorzaken. Mijn vaak gebruikte schakelaar met ps-commando is ps -aux omdat het me het gebruikerspad vertelt dat het commando uitvoert met al het geheugen en CPU-verbruik. U kunt verder het kill-commando gebruiken om de sessie met PID te beëindigen.
Voorbeeld: ps -aux && kill 338

7. df & du
Windows had geen speciaal hulpprogramma voor de opdrachtregel om u schijfbestandsgebruik of schijfvrije ruimte te geven. De oplossing was via dir commando. Maar met Unix in heb je de"Df"en"Du" nut. De opdracht df vertelt je over de vrije ruimte van het Linux-bestandssysteem, terwijl du je het ruimtegebruik van individuele bestanden en mappen vertelt. Ik heb de opdracht df in combinatie met crontab gebruikt om mij waarschuwingen voor schijfruimte op mijn server te sturen.
Gelukkig geeft df je ook inzichten over het Windows-bestandssysteem, maar de naamgevingsconventie is IFS.
Voorbeeld: df -h

Lezen:15 Windows 10 File Explorer Tips en trucs om het als een professional te gebruiken
8. apt-get
Windows had nooit een goede pakketbeheerder en ik moest mijn toevlucht nemen tot Chocolatey, wat maximaal oké was. Maar nu, met de nieuwe Windows-terminal, is het handig en efficiënt in gebruikapt-get. Dit stelt je ook in staat om alle apt-get-opdrachtregelhulpprogramma's zoals ffmpeg, youtube-dl, sox op Windows te gebruiken. Mijn favoriete is ffmpeg, waarmee ik snel video of audio kan coderen met slechts één opdracht.
Voorbeeld: sudo apt-get install sox

9. wget
wget is een ander opdrachtregelprogramma waarmee u inhoud van de webserver kunt downloaden. Het is mogelijk niet native toegevoegd, dus u moet het downloaden via apt-get. Het ondersteunt downloaden via HTTP, HTTPS en FTP. De functies omvatten recursieve download, conversie van links voor offline weergave van lokale HTML en ondersteuning voor proxy's.
Voorbeeld: wget example.com

10. crontab
U kunt crontab beschouwen als een opdrachtregelversie van Windows Taakplanner. Hiermee kunt u een opdracht plannen om op een bepaalde tijd, dag van de week of maand uit te voeren. Als u een shellscript in de opdracht opneemt, kunt u meerdere taken herhaaldelijk uitvoeren met crontab. Ik heb de crontab vroeger veel gebruikt om taken op een AIX-server te automatiseren. Stel dat u elk uur een gong wilt, u kunt dat doen met crontab.
Crontab waarschuwt u ook niet als de taak niet is uitgevoerd of als de opdracht is mislukt. U moet de uitvoer van de crontab dus handmatig in een logbestand loggen.
Voorbeeld: crontab -e

11. Shell-scripts
Het belangrijkste doel dat de nieuwe Windows-terminal dient, is scripting. Met de nieuwe terminal kun je shell-scripts, PowerShell-scripts, batch-scripts, enz. Uitvoeren. Vooral ben ik dol op shell-scripts en het is een zucht van verlichting om het te gebruiken via PowerShell. Ik heb altijd een hekel gehad aan scripting voor Windows in PowerShell, omdat de cmdlets zo gecompliceerd zijn met die lange switch-namen. Aan de andere kant is een shell-script eenvoudig met de samensmelting van normale Unix-commando's.
Als ik bijvoorbeeld ingelogde gebruikers op mijn server wil achterhalen, moet ik een lang script in PowerShell schrijven, terwijl shell-script dat voor mij kan doen in een enkele opdracht.
#! / bin / bash echo "Er zijn` gebruikers | wc -w` gebruikers ingelogd "
Afsluiten
We kunnen enkele belangrijke upgrades verwachten in deze editie van Windows Terminal. De wijzigingen kunnen visueel of functioneel zijn en ik zal dit artikel regelmatig bijwerken met al deze wijzigingen. Laat het me weten in de onderstaande opmerkingen voor eventuele vragen of vragen, dan neem ik contact met u op.
Lees ook:Top 6 nuttige DOS-opdrachten die u moet weten