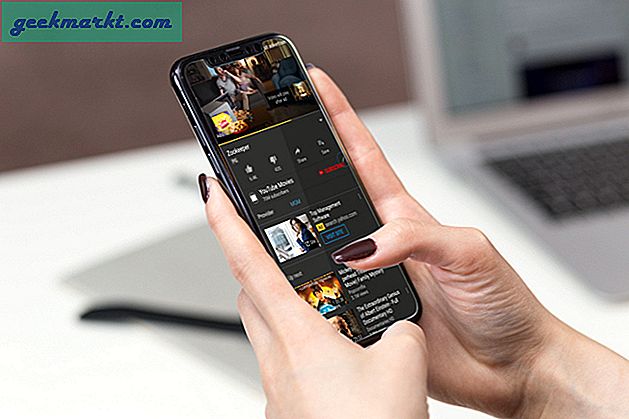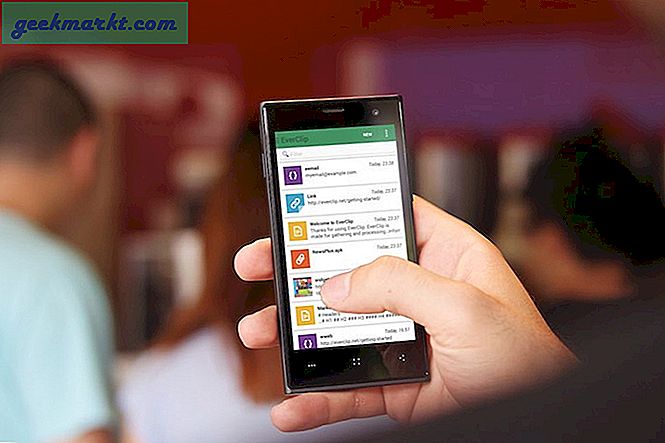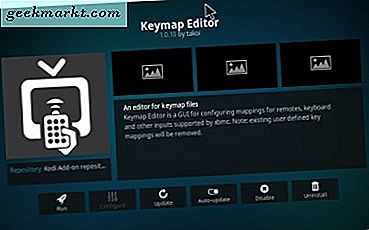Het Android-besturingssysteem heeft een lange weg afgelegd. In feite, als je het vergelijkt met de eerdere versies, kan Android veel meer dingen doen met veel meer efficiëntie, terwijl het constant in ontwikkeling is. Hoewel Android heel gemakkelijk te gebruiken is en je met slechts een paar tikken naar bijna elke instelling kunt gaan, is het altijd goed om een paar sneltoetsen te kennen om het wat gemakkelijker te maken. Voor het geval je je dit afvraagt, zijn hier enkele van de beste Android-snelkoppelingen waarvan je op de hoogte moet zijn.
Verwant:45 beste root-apps voor Android
Minder bekende Android-snelkoppelingen
1. Schakel Smart Locking in Android in
Smart Lock is een van die handige functies die de meeste Android-gebruikers niet kennen of gewoon negeren, ondanks het nut ervan. Strikt genomen is dit niet per se een snelkoppeling, maar het maakt uw leven gemakkelijker door uw apparaat te beveiligen met patroon- of pinvergrendeling, afhankelijk van bepaalde omstandigheden. U kunt uw apparaat bijvoorbeeld automatisch laten overschakelen naar pin- of patroonslot wanneer u niet thuis of op uw werk bent. Dit verhoogt de veiligheid en biedt u toch ruimschoots gebruiksgemak thuis of op de werkplek.
Om Smart Lock in te schakelen, moet u eerst uw huidige schermvergrendeling wijzigen in een patroon of een pincode. Open hiervoor de "Instellingen"App, ga naar"Veiligheid'En tik vervolgens op'Schermvergrendeling.”Selecteer nu ofwel Patroon of Pin en volg de wizard om het installatieproces te voltooien.

Zodra u klaar bent, kunt u doorgaan met het instellen van Smart Lock. Open opnieuw de "Instellingen'En ga naar'Veiligheid."Tik hier op de optie"Slimme vergrendeling.”

Selecteer in het Smart Lock-venster het type conditie en ga verder met de wizard om Smart Lock in te stellen. In mijn geval heb ik mijn huis en werkplek ingericht met de "Vertrouwde plaatsen" keuze. Vanaf nu gebruikt mijn apparaat alleen patroonslot als ik niet thuis of op mijn werk ben
2. Maak snel schermafbeeldingen
Als u een computer enige tijd heeft gebruikt, moet u weten dat u met een druk op de knop schermafbeeldingen van het scherm kunt maken. Net als op een computer kunt u met een simpele snelkoppeling screenshots van uw Android-scherm maken. Deze schermafbeeldingen zijn erg handig als u bijvoorbeeld een foutmelding wilt vastleggen of wilt pronken met uw geweldige Android-startscherm.
Om de schermafbeelding te maken, drukt u eenvoudig op 'Volume verminderen"Knop en"Kracht”-Knop tegelijkertijd. Alle schermafbeeldingen die met deze methode zijn gemaakt, worden opgeslagen in 'Afbeeldingen> Schermafbeeldingen”Map in het interne geheugen.
Als alternatief, als u veel schermafbeeldingen maakt en uw fysieke sleutels niet wilt beschadigen, gebruik dan Google nu van de tap. Ga gewoon naar het scherm waarvan u de schermafbeelding wilt maken en houd vervolgens de startknop ingedrukt, u ziet het menu omhoog vegen vanaf de onderkant, tik op de deelknop. En hiermee worden schermafbeeldingen van het huidige scherm gemaakt en worden de opties voor delen geopend.

3. Start de camera rechtstreeks vanuit het vergrendelscherm
De cameramomenten blijven daar niet terwijl je ronddwaalt om je camera-app te starten. Dus om het wat vlotter te maken, kun je de camera-app starten door wegvegen van het camerapictogram op het vergrendelscherm. Als u een aangepast vergrendelingsscherm gebruikt of als de telefoonfabrikant een aangepaste skin gebruikt, kan de snelkoppeling verschillen of vindt u deze optie mogelijk niet.

Op sommige apparaten kunt u de camera-app ook starten met dubbele druk op de aan / uit-knop of door het apparaat een paar keer draaien. Mijn Moto-telefoon kan bijvoorbeeld de camera-app starten met beide snelkoppelingen. D.w.z. door de telefoon een paar keer te draaien en de snelkoppeling op het vergrendelingsscherm te gebruiken.

4. Vind snel uw favoriete app
We installeren een heleboel apps om aan onze behoeften en nieuwsgierigheid te voldoen. Terwijl we de apps installeren, kan het behoorlijk vervelend worden om onze favoriete app te vinden, zelfs als ze alfabetisch zijn gesorteerd. U kunt echter naar een app zoeken om de app te verfijnen en snel te openen.
Als u de vanilleversie van Android of het Google Now-opstartprogramma gebruikt, hoeft u alleen maar tik en houd vast op het App Drawer-pictogram om te focussen op de zoekbalk van de app. Voer hier de eerste paar letters van de app in om de app-lijst te verfijnen.

Als alternatief kunt u hetzelfde doen met de Google Now Search balk op het startscherm. Voer gewoon de eerste paar letters van de app in en u ziet de app in de zoeksuggesties.

Als u Nova-draagraket, kunt u hetzelfde doen. Alleen maar tik op de Home-knop om de zoekbalk te openen. Voer hier de eerste paar letters in en u zou uw app in de lijst moeten zien.

5. Schakel de modus Niet storen in met de volumeknoppen
De modus Niet storen in Android is erg handig als u geen last wilt hebben van telefoontjes, berichten, meldingen, enz. Hoewel u de modus Niet storen rechtstreeks vanuit het meldingenpaneel kunt inschakelen, is er een nog snellere manier . Tik gewoon op de "Volume verminderen”-Knop totdat u uw apparaat in de trilmodus zet. Druk nu op de "Volume verminderen”-Knop om de modus Niet storen in te schakelen.
Als u de modus Niet storen wilt beëindigen, tikt u op de knop 'Volume omhoog”Knop en je bent klaar om te gaan.

6. Maak goed gebruik van 'Oké Google'.
Net als de Smart Lock-functie wordt Google Now ook genegeerd of onderbenut. U kunt bijvoorbeeld Google Now uw aantekeningen laten maken in Google Keep, herinneringen of alarmen instellen, informatie over bijna alles opvragen, valuta omrekenen, sportupdates ontvangen, uw contacten sms'en of bellen, naar muziek luisteren, enz.
Om dit allemaal mogelijk te maken, moet u eerst de "OK Google-detectie" inschakelen vanaf elk scherm. Open hiervoor de "Google”App uit het app-menu. Open nu het menu, selecteer 'Instellingen" en dan "Stem."Selecteer hier de optie"OK Google-detectie.”

Schakel de knop naast 'Vanaf elk scherm, ”En je bent klaar om te gaan. Vanaf dit punt kunt u Google Now vanuit elk scherm (inclusief het vergrendelingsscherm) activeren door simpelweg 'Oke Google.”
Verwant: Nieuwe Google Now-spraakopdrachten
7. Trek omlaag om een pagina in Google Chrome te vernieuwen
Als u een webpagina in de Chrome-browser wilt vernieuwen, hoeft u niet met het menu te rommelen. Alleen maar sleep de pagina naar beneden, en Chrome vernieuwt de webpagina. Het goede van deze methode is dat deze van toepassing is op bijna alle moderne apps in de Play Store.

Hoop dat dat helpt en reageer hieronder om uw favoriete Android-snelkoppelingen te delen om uw gedachten en ervaringen over het gebruik van de bovenstaande snelkoppelingen in uw dagelijks leven te bespreken.
8. Bekijk de meldingsgeschiedenis op Android
Als u een melding per ongeluk heeft afgewezen op Android, is het vrij eenvoudig om deze terug te krijgen.
Tik lang op je Android-startscherm om te openen Widgets secties. De stappen kunnen anders zijn voor andere apparaten, maar in principe moet u naar Widget-secties gaan. Veeg vervolgens naar beneden totdat je ziet Widget voor snelkoppelingen naar instellingen.

Tik lang op het widget instellen en sleep het naar je startscherm. Er wordt een nieuw menu geopend, selecteer Meldingslogboek.En dat is het. Er verschijnt een snelkoppeling naar het meldingslogboek op uw startscherm. Tik hier gewoon op en je hebt toegang tot je meldingsgeschiedenis.

9. Gebruik gebaren van het Nova-opstartprogramma
Nova-draagraket is onze favoriete draagraket, en je weet het misschien niet, maar het heeft veel verborgen sneltoetsen verborgen in zijn mouwen. Ik heb bijvoorbeeld mijn Nova Launcher zo ingesteld dat, wanneer ik het startscherm omlaag veeg, het meldingsvak verschijnt, omhoog veeg om de app-lade te openen en wanneer ik dubbeltik op het startscherm, het scherm wordt uitgeschakeld.

Je kan ook stel pictogrambewegingen in het Nova-opstartprogramma in. Als ik bijvoorbeeld op het Google Chrome-pictogram tik, wordt de gewone Chrome-app geopend, maar als ik het app-pictogram omhoog veeg, wordt Google Now gesproken zoekopdrachten gestart. Voor een beter begrip hiervan Nova Launcher Tips & Tricks-video.

10. Google-sneltoetsen
Als je Google Keyboard gebruikt, heb je geluk. Het wordt geleverd met veel coole snelkoppelingen en veegbewegingen, zodat u sneller kunt typen.
Degene die ik het leukst vind, is het verplaatsen van de cursor met je spatiebalk. Houd gewoon de spatiebalk ingedrukt en veeg naar links / rechts om uw cursor met Google Keyboard te verplaatsen. Dit is handig tijdens het typen van een URL of als u iets verkeerd spelt.
Verwant:Hoe u de muis (en het toetsenbord) van uw computer kunt delen met uw Android
11. Gebruik Google nu op Tap
Google nu van de tap brengt alle handige snelkoppelingen naar het startscherm. Het is een van de meest onderschatte functies van Android.
Bijvoorbeeld - Stel dat u een aantal vastgoedadvertenties op een Facebook-pagina vindt en u wilt bellen op het nummer dat op die pagina wordt vermeld. Nu Facebook je niet toestaat om tekst naar het klembord in de officiële app te kopiëren, moet je het nummer handmatig op een vel papier schrijven en vervolgens die man bellen. Rechtsaf?
Maar nu Google nu beschikbaar is, hoeft u alleen maar op de startknop te drukken, waarna het nummer automatisch wordt gedetecteerd en u de mogelijkheid krijgt om het rechtstreeks te bellen met de telefoon-app.

Dit is slechts het topje van de ijsberg, bekijk andere coole dingen die je nu met Google kunt doen op de tap.
12. Gebruik een snelkoppelingsapp
De ingebouwde snelkoppelingen in Android kunnen u tot op zekere hoogte helpen. Maar met een app zoals FooView, kunt u alle snelkoppelingen op uw vingertop plaatsen.
Foo-weergave voegt een magische zwevende knop toe aan je Android (niet alleen het startscherm). En door op die knop te tikken, kun je een app starten, je favoriete website openen, screenshots maken, video opnemen en nog veel meer.

Afsluiten
We zijn er altijd van overtuigd dat als je iets de hele dag gebruikt, je er zeker van moet zijn dat je het effectief gebruikt. Het bespaart tijd op de lange termijn. En hopelijk helpen deze Android-snelkoppelingen u hetzelfde te doen.
Laat het ons weten als we iets missen in de reacties hieronder.