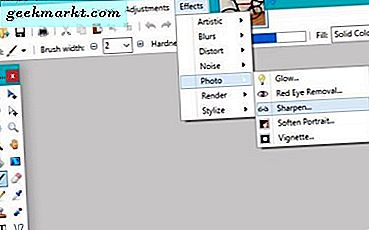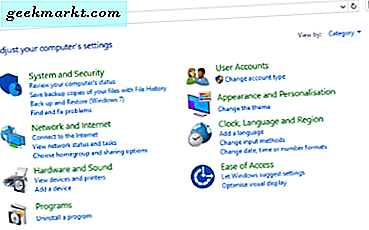Zelfs met zware concurrentie van onder meer Zoom en Google Meet, blijft Microsoft Teams de populariteitskaarten op de markt voor videogesprekken stijgen. Met dank aan Microsoft, het bedrijf is goed bezig met nieuwe functies voor Microsoft Teams. Microsoft Teams is echter niet vrij van problemen. Tijdens lange videogesprekken en continu gebruik, kunt u vertragingen en luiken opmerken in de gebruikersinterface van Teams. Als u te maken heeft met een vertraagde Microsoft Teams-ervaring op Windows 10, is het tijd om het probleem op te lossen.
Vaststelling van achterblijvende Microsoft Teams op Windows
1. Controleer de internetverbinding
Microsoft Teams vereist een snelle internetverbinding voor een vlekkeloze video- / spraakoproepervaring. U moet ervoor zorgen dat u met een snelle internetverbinding bent verbonden met tools zoals Speedtest of Fast.com.
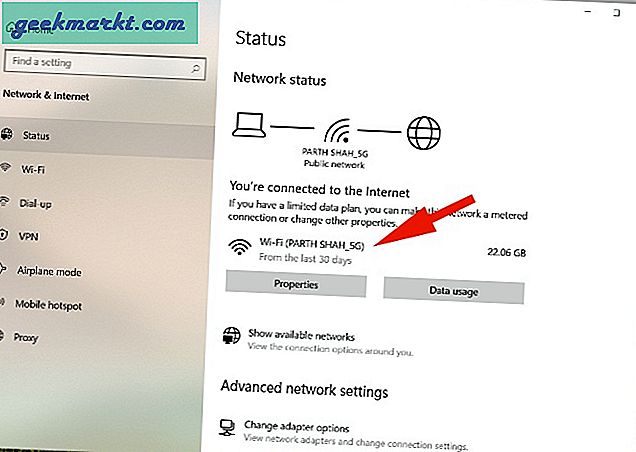
Open de Instellingen app op Windows 10 (druk op Windows + I-toetsen) en ga naar Netwerk en internet> Statusmenu. Controleer de internetverbinding en open Microsoft Teams.
Pro-tip: De meeste wifi-routers ondersteunen tegenwoordig zowel 5,0 GHz- als 2,4 GHz-frequenties. Voor de beste ervaring raden we u aan om verbinding te maken met een 5,0 GHz Wi-Fi-netwerk op een Windows-machine.
2. Gebruik geen achtergrondafbeelding tijdens videogesprekken
Met Microsoft Teams kunt u een aangepaste achtergrondachtergrond selecteren om die rommelige kamer achter u te verbergen. Wanneer u een vervaging selecteert of een aangepaste achtergrond toevoegt, gebruikt het systeem bronnen om uw live feed op de juiste manier bij te snijden om een natuurlijk effect te verkrijgen.
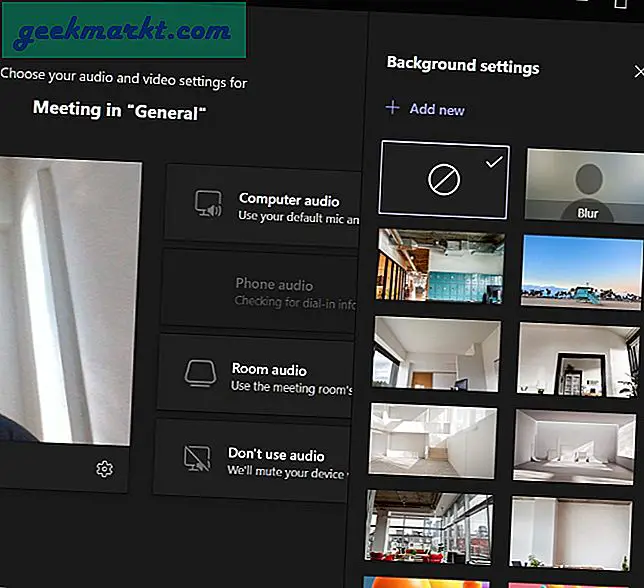
Overweeg om de achtergrondfilters uit te schakelen tijdens videogesprekken als dit niet nodig is. Hiermee worden middelen bespaard en gebruikers een vertragingsvrije Teams-ervaring geboden.
3. Schakel de microfoon uit wanneer deze niet in gebruik is
Tijdens lange videogesprekken, wanneer u niet hoeft te spreken, kunt u overwegen de microfoon uit te schakelen. Microsoft Teams zal niet langer proberen uw geluid op te vangen tijdens gesprekken. Als u dit wel doet, kunt u de prestaties verbeteren en het achterblijvende probleem met Teams op uw Windows-computer verminderen.
4. Schakel video uit als dit niet nodig is
Als u niet bezig bent met videogesprekken of niet presenteert, moet u de camera uitschakelen om bronnen te besparen. Door video uit te schakelen, vermindert u feitelijk de belasting die Teams op uw bandbreedte legt.
5. Lagere beeldschermresolutie
Als u een externe 4K-monitor gebruikt, schakelt u tijdelijk over naar full HD-resolutie om bandbreedte te besparen die wordt gebruikt door Microsoft Teams. Sluit indien mogelijk uw externe monitor rechtstreeks aan op de videopoort van uw laptop.
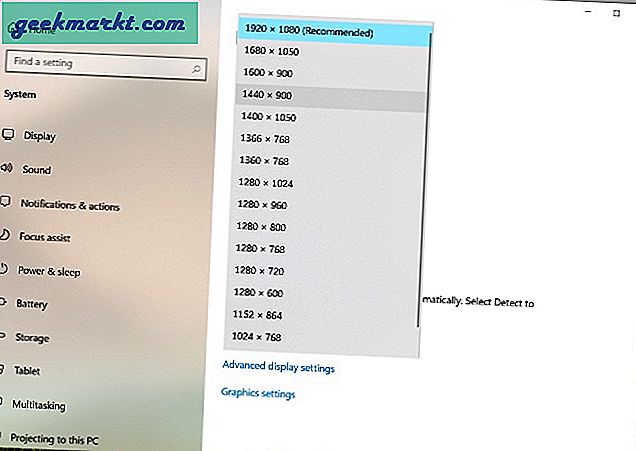
Open de Instellingen app op uw Windows-machine (Windows + I) en ga naar Systeem > Scherm en verlaag de resolutie.
6. Verwijder Microsoft Teams-apps
Microsoft Teams biedt een speciale marktplaats voor apps aan installeer apps en plug-ins van derden om dingen gedaan te krijgen zonder de app te verlaten.
Als u tientallen van dergelijke apps in Microsoft Teams hebt geïnstalleerd, verbruikt dit de bronnen en wordt de algehele Teams-gebruikersinterface vertraagd. U moet die irrelevante apps van Microsoft Teams verwijderen.
1. Open Microsoft Teams op uw bureaublad.
2. Klik op het menu met drie stippen in de linkerzijbalk.
3. Je ziet hier al je geïnstalleerde apps. Klik met de rechtermuisknop op de app die u wilt verwijderen.
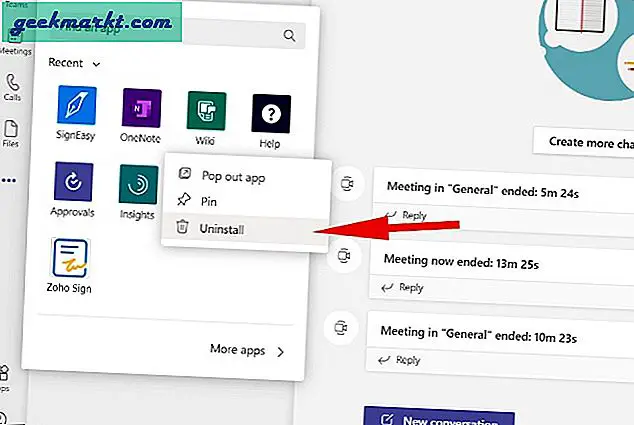
4. Selecteer Verwijderen uit het volgende menu. Herhaal de stappen voor elke app die u wilt verwijderen en u bent klaar om te gaan.
7. Sluit andere apps op de achtergrond
Apps zoals Skype en Google Chrome zijn resource-hogs op Windows 10. Als u te veel apps op de achtergrond open houdt, verbruiken ze het grootste deel van het RAM-geheugen, waardoor er minder RAM overblijft voor Microsoft Teams.
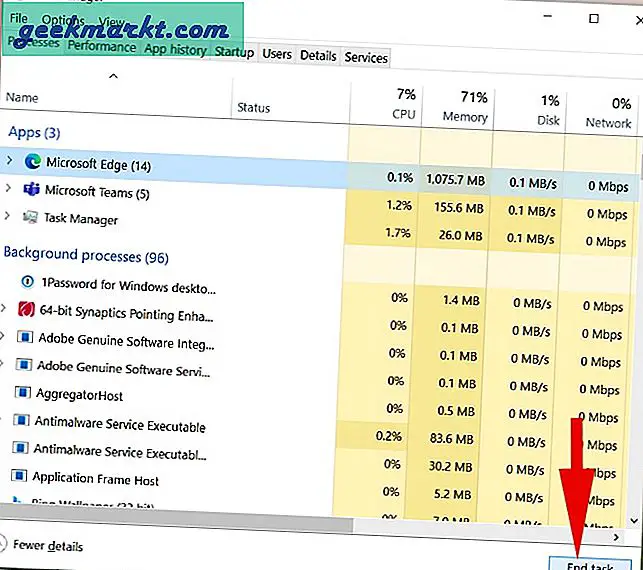
Druk op de Windows-toets en zoek naar Taakbeheer. Open Taakbeheer en beëindig onnodige taken op de achtergrond.
8. Pauzeer het download- of streamingproces op de achtergrond
Zoals we hierboven vermeldden, vereist Microsoft Teams een snelle internetverbinding om goed te functioneren. Als er een andere app is die grote bestanden van internet downloadt of als YouTube een 4K-video op de achtergrond streamt, moet je die processen een tijdje onderbreken en eerst dingen doen met Microsoft Teams.
Het punt is om Microsoft Teams alle mogelijke bandbreedte op Windows 10 te laten gebruiken om een naadloze ervaring te leveren.
9. Werk Microsoft Teams bij
Microsoft Teams die achterblijven op Windows 10, kunnen te wijten zijn aan een recente buggy-build die door het bedrijf is vrijgegeven. Gelukkig lost Microsoft kritieke problemen snel op.
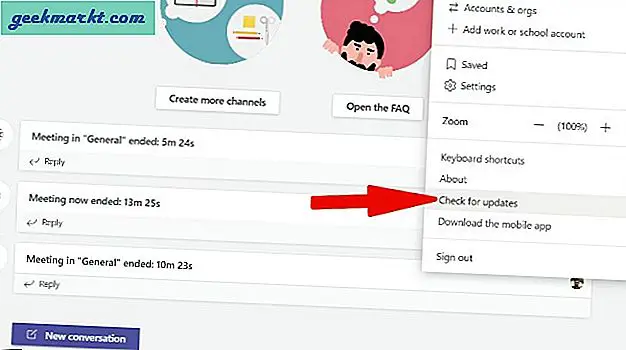
Open Microsoft Teams en klik op het profielpictogram in de menubalk. Selecteer Controleer op updates uit het volgende menu en installeer de nieuwste Microsoft Teams-build op het apparaat.
Afronden: geniet van een soepele Microsoft Teams-ervaring
Microsoft Teams is een integraal onderdeel van miljoenen gebruikers die er zijn. Een laggy Microsoft Teams-ervaring kan de productieve uren voor gebruikers een flinke deuk betekenen. Neem de tips en bovenstaande door en los de Microsoft Teams-vertraging op Windows 10 op.