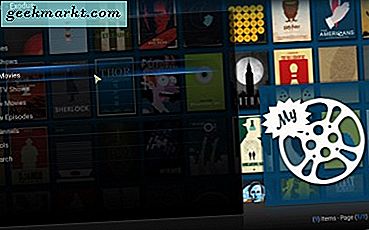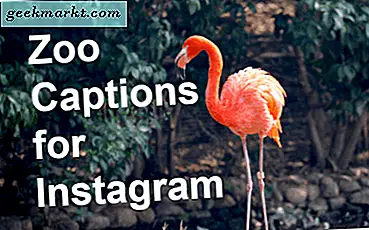Samsung Keyboard biedt alle basisfuncties zoals emoji's, GIF's, klembord, ondersteuning voor meerdere talen, woordvoorspellingen, ondersteuning voor gebaren en nog veel meer. Er zijn echter nog steeds enkele verborgen functies zoals AR-pen, Gif-emoji's, het aanpassen van de toetsenbordhoogte, enz. Die begraven liggen onder de instellingen en die uw typervaring naar een hoger niveau kunnen tillen.
Tips en trucs voor Samsung-toetsenbord
1. Spraakgestuurd typen met Google
Een van de redenen waarom ik Gboard leuk vind, is spraakgestuurd typen. Ik gebruik vaak spraakgestuurd typen als ik lange zinnen op mijn telefoon moet typen.
Gelukkig biedt Samsung Google's Voice Typing geïntegreerd in het Samsung-toetsenbord. Om Google Spraakgestuurd typen te openen, tikt u op het kleine toetsenbordpictogram rechtsonder op uw telefoon en selecteert u ‘Google Spraakgestuurd typen’ in het pop-upvenster. Het enige voorbehoud hier is dat, hoewel er ondersteuning voor meerdere talen is, het alleen goed werkt in het Engels. Deze functie wordt volledig verwaarloosbaar als u met andere talen werkt.

2. Zoek GIF's en emoji's
Tegenwoordig zijn GIF's en Emoji's vrij algemene functies voor elk toetsenbord, maar de meeste hebben geen zoekoptie waardoor het een beetje moeilijk is om een GIF of Emoji te vinden.
Met het Samsung-toetsenbord kun je GIF of Emoji gemakkelijk vinden door ernaar te zoeken, net als bij Gboard.
U kunt zoeken met woorden als happy tranen, dankzegging, Kerstmis, eye roll, met acteurs of filmnamen of zelfs op het woord dat u wilt verzenden, deze zoekopdracht toont u enkele GIF's die aan u gerelateerd kunnen zijn. En je kunt emoji's zoeken met uitdrukkingsnamen, dierennamen, bloemnamen, enz. Om de benodigde emoji te vinden.
U kunt de zoekknop gemakkelijk vinden in de GIF- of Emoji-optie.

3. AR-emoji's
Allereerst zijn AR Emoji's nergens gerelateerd aan Animoji's van Apple. Het zijn gewoon stickers en zelfs Samsung Keyboard zegt het zelf door ze in het stickergedeelte te plaatsen.
Hoe dan ook, de stickers van Samsung Keyboard zijn beter dan stickers die je op vrijwel elk toetsenbord kunt vinden, omdat je met je gezicht je eigen stickers kunt maken. De kwaliteit van die stickers is net zo goed als elk stickerpakket dat online beschikbaar is.
Als ze het AR-stickers hadden genoemd, hadden ze veel beter gepresteerd. En als je stickers met je gezicht erop wilt gebruiken, heb je die mogelijkheid altijd met Samsung Keyboard.

4. Spen schrijven
Als u een Note-telefoon gebruikt, is deze functie een extra bonus voor u. Het biedt je de mogelijkheid om te chatten in een typische schrijfervaring. U kunt de handschriftmodus op het toetsenbord kiezen en kunt op het toetsenbord schrijven met Spen in plaats van met typen.
Samsung heeft uw handschrift echt goed herkend, zelfs in de cursieve modus. Deze functie bespaart veel tijd om te schrijven als u er eenmaal aan gewend bent.
We hebben zelfs een optie om Spen-schrijven automatisch in te schakelen wanneer u Spen gebruikt. Om dit in te schakelen, gaat u naar de Samsung-toetsenbordinstellingen en schakelt u Pendetectie in.
Als je het toetsenbord nu met de hand hebt geactiveerd, krijg je een normaal toetsenbord en als je het toetsenbord met Spen hebt geactiveerd, kun je het Spen-toetsenbord krijgen.
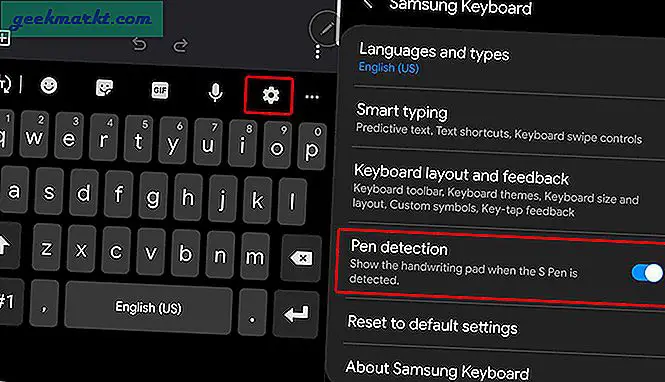
5. Meer voorspellingen
Op de meeste toetsenborden vindt u 3 voorspellingen. Maar het Samsung-toetsenbord bracht dat naar een geheel nieuw niveau van 9 voorspellingen.
Hoewel ze niet allemaal op de werkbalk worden weergegeven, kunt u ze eenvoudig openen door op het menu met drie stippen te drukken. In meer dan 90% van de gevallen ben je gewoon goed om mee te gaan met de top 3 voorspellingen. Maar het kan voorkomen dat u meer voorspellingen nodig heeft en deze komen echt van pas.

6. Thema's en modus voor hoog contrast
Als je van maatwerk houdt, zal je deze functie leuk vinden.
Er is een optie met de naam Hoog-contrast-toetsenbord in de Samsung-toetsenbordinstellingen. U kunt het inschakelen door naar Toetsenbordinstellingen> Toetsenbordindeling en feedback> de modus Hoog contrast in te schakelen.
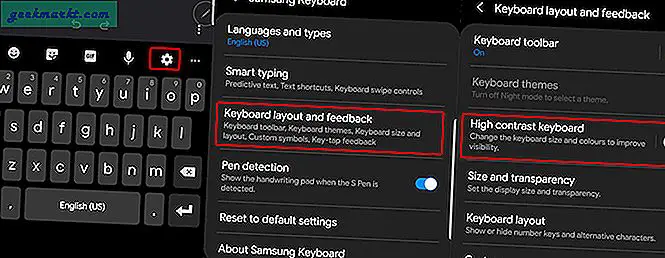
U kunt op die optie klikken en een van de vier contrasterende toetsenborden selecteren.

Behalve dat u de app Galaxy-thema's kunt openen en het thema kunt toepassen. Deze thema's worden ook op het toetsenbord toegepast.
Controleer ook: Hoe u uw eigen Samsung One UI-thema kunt maken.
7. Hoogte
Dit klinkt misschien als een kleine functie, maar het is iets dat ik elke dag gebruik, zelfs zonder het te weten.
Na de start van het Infinity-display in Samsung, zou het een beetje moeilijk moeten zijn om het toetsenbord te gebruiken, omdat het naar beneden gaat en je moet uitrekken om op de spatiebalk te drukken. Maar Samsung loste het probleem op door het toetsenbord wat hoger te zetten. Dit kan een grote stroom zijn als u bent overgeschakeld naar toetsenborden van derden, omdat deze er geen gebruik van maken.

8. Aangepaste snelle acties
Samsung heeft een volledige stopknop op het toetsenbord geplaatst, omdat dit het meest gebruikte teken is. Maar door er lang op te drukken, kunt u 10 andere tekens krijgen die voor u nuttig kunnen zijn. Maar u kunt ze naar wens wijzigen, afhankelijk van de karakters die u het meest gebruikt.
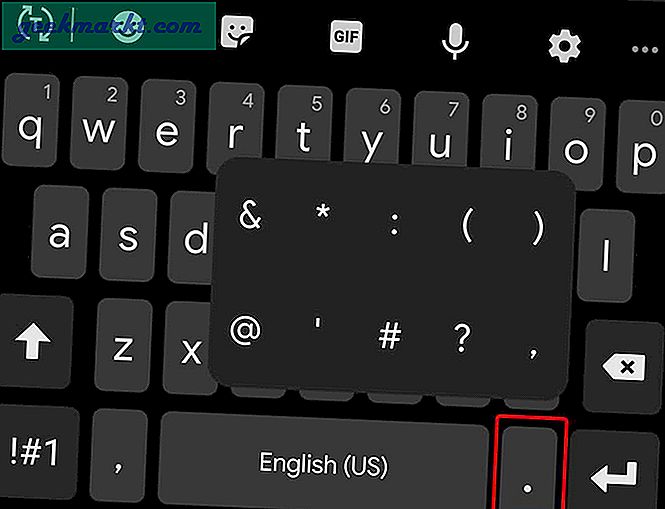
Om de aangepaste snelle acties in te stellen. Ga naar Samsung-toetsenbordinstellingen> Toetsenbordindeling en feedback> Aangepaste symbolen en u kunt de tekens instellen die het meest worden gebruikt als snelle acties.

In het gedeelte Toetsenbordindeling en feedback kunt u ook cijfertoetsen inschakelen.
Hiermee hoeft u niet elke keer naar het cijfer- en lettergedeelte van het alfabetgedeelte te gaan.
9. Kopieer afbeeldingen
Zelfs als je naar de klembordmanager van het toetsenbord komt, heeft Samsung Keyboard een paar trucjes.
Het beste hiervan is dat u zelfs afbeeldingen kunt kopiëren en ze op het klembord kunt opslaan. En zelfs u hebt rechtstreeks vanaf het klembord toegang tot schermafbeeldingen.
Samsung Keyboard heeft nog een kleine functie op het klembord. U kunt lang drukken op elke tekst of afbeelding die op het klembord is opgeslagen en op het slot voor klembord tikken. Nu, ook al heb je alle clips verwijderd, de clips die je hebt vergrendeld, blijven veilig op het klembord staan.

10. Verander de toetsenbordindeling
We hebben standaard qwerty-toetsenborden, maar als je wilt, kun je dat wijzigen in het T9-toetsenbord. Het kan handig zijn voor mensen die een hekel hebben aan qwerty-toetsenborden, maar afgezien daarvan kan het fungeren als een goed nostalgisch toetsenbord om opnieuw te gebruiken.

Om tussen toetsenborden te wisselen, opent u de Samsung-systeeminstellingen> Talen en typen> en tikt u op de taal die u wilt wijzigen en stelt u deze in 3 x 4 toetsenbord.

11. Navigeer door de cursor met gebaren
Gebarenbediening maakt het typen sneller, maar als u er niet in geïnteresseerd bent, kunt u de gebaren gebruiken voor navigatie.
Het is een beetje frustrerend om de cursor precies tussen de kleine tekst te plaatsen. Dus ik verwijder normaal gesproken het hele woord en typ het opnieuw. Maar deze gebaren kunnen u helpen om de cursor er precies tussen te plaatsen. Om dit in te schakelen, ga je naar Samsung Keyboard Settings> Smart typing> Keyboard Swipe Controls en verander je dat in Cursor Control.