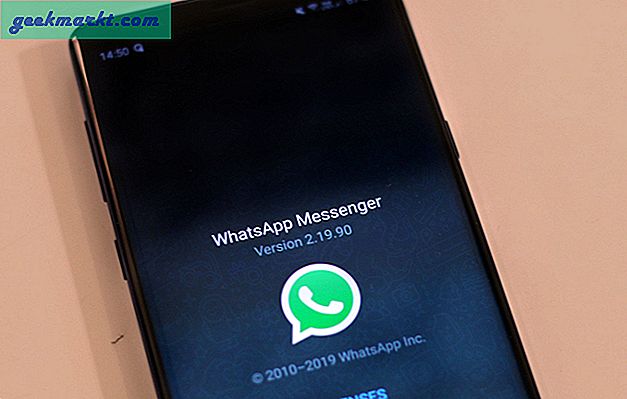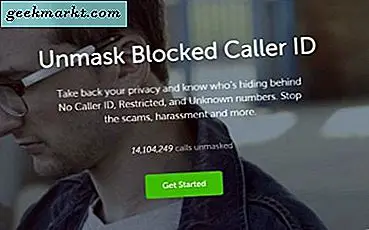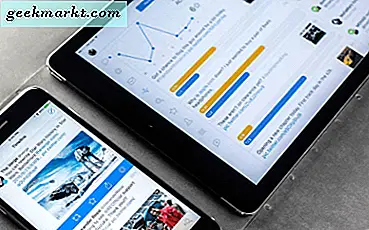Het is het vragenuur van de lezer en deze keer is het een Apple-vraag. De vraag was: 'Ik heb thuis een Mac en een Windows 10-computer op mijn werk. Kan ik iMessage online of op een Windows-pc gebruiken?
Dit is een situatie waar veel Mac-gebruikers mee te maken hebben, omdat Windows het bedrijfssysteem bij uitstek is. Als je een Mac hebt en geen iPhone, hoe kun je dan je iMessages bijhouden terwijl je het huis uit bent? Het korte antwoord is dat er momenteel geen online versie van iMessage is. Het zou duidelijk moeten zijn dat er ook geen Windows-versie van iMessage is!
Er is maar één manier om dit te doen die ik ken. Toegang op afstand tot uw Mac vanuit huis. Dit is geenszins ideaal, want het betekent dat u uw Mac de hele dag moet laten aanstaan en verbinding met internet moet maken. Dit heeft duidelijke risico's en kosten in verband met het, maar is goedkoper dan het kopen van een andere telefoon.
Er zijn veel 'tutorials' online die suggereren dat een iPhone jailbreaking is. Dat soort verslaat het bekijken van objecten omdat iMessage deel uitmaakt van iOS. Je hoeft je telefoon niet te jailbreaken om iMessages te ontvangen.
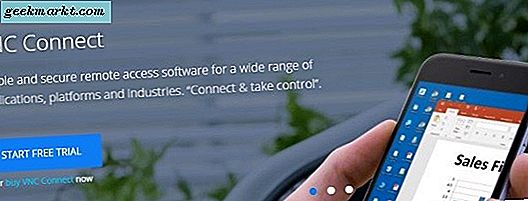
Extern bureaublad op een Mac
Om toegang te krijgen tot iMessage wanneer u geen toegang hebt tot een iDevice, moet u uw Mac op afstand beschikbaar maken. U kunt dit op een aantal manieren doen. U kunt Scherm delen gebruiken of de handige maar grotendeels onbekende Chrome Remote Desktop-app gebruiken. Ik heb beide getest bij het voorbereiden van het antwoord voor onze lezer en beide lijken goed te werken.
U hebt toestemming nodig om een app op uw computer te installeren zodat een van beide werkt.
Mac-scherm delen
Om iMessage op een Windows-pc te kunnen gebruiken, moet je Screen Sharing op je Mac instellen en VNC op de Windows-pc installeren. Dit is de enige manier om dit te laten werken.
Scherm delen instellen:
- Selecteer het Apple-menu en Systeemvoorkeuren.
- Selecteer Delen en vink het vakje naast Schermdeling aan.
- Selecteer Computerinstellingen en stel een wachtwoord in. Verwijder het vinkje uit het selectievakje naast 'Iedereen kan toestemming vragen om het scherm te bedienen. Vink het selectievakje aan naast 'VNC-viewers kunnen scherm met wachtwoord beheren'.
- Voer het wachtwoord in het vak in en selecteer OK.
VNC instellen:
- Download en installeer VNC Viewer op de Windows-computer.
- Log indien nodig in op VNC.
- Voeg het IP-adres van de Mac toe aan de adresbalk boven in de VNC-app.
- Maak verbinding met de Mac, typ het wachtwoord wanneer u hierom wordt gevraagd en u moet verbinding maken.
- Sla de computer op in het adresboek in VNC.
Als alles goed gaat, zou je op afstand een verbinding kunnen maken met je Mac via VNC. Zolang u het wachtwoord correct krijgt en het IP-adres kent, moet het snel en naadloos zijn. Er kunnen zich complicaties voordoen als de Mac zich achter een router of in een subnet bevindt. Google Port Forwarding als dat het geval is.
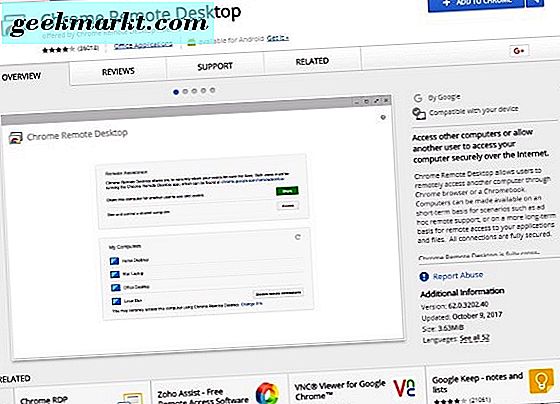
Chrome Remote Desktop
Als u Chrome al gebruikt, kan de Chrome Remote Desktop-extensie nuttig zijn. U hebt de extensie nodig op zowel de gast (Windows-computer) als de host (uw Mac). De installatie duurt enkele minuten, maar biedt een eenvoudige manier om bronnen te delen.
- Download en installeer Chrome Remote Desktop op beide computers.
- Zorg ervoor dat u tijdens het instellen bij Chrome op beide computers bent aangemeld bij Google.
- Geef Chrome toestemming om toegang te krijgen tot uw computer door Toegang verlenen te selecteren wanneer daarom wordt gevraagd.
- Selecteer Externe verbindingen inschakelen en selecteer een pincode van ten minste zes tekens. Ik zou willen voorstellen om dit zo gecompliceerd mogelijk te maken terwijl je het nog steeds kunt onthouden.
- Zorg ervoor dat iMessage actief is op je Mac.
- Selecteer op de gastcomputer Aan de slag en u zou de Mac in het dialoogvenster moeten zien.
- Selecteer de Mac in het vak en voer de pincode in wanneer daarom wordt gevraagd.
- Selecteer Connect en geef het een paar seconden om dat te doen.
Nadat je verbinding hebt gemaakt, moet je het Mac-bureaublad zien terwijl je het hebt achtergelaten. Gebruik de 'Verzendtoetsen' optie om te communiceren met de Mac zonder de lokale computer te storen. Je zou dan iMessage kunnen gebruiken alsof je voor de Mac zat.
Zoals ik aan de bovenkant al zei, zijn geen van deze opties ideaal, omdat ze je Mac iets meer bloot laten leggen dan normaal. Als u absoluut iMessage online of op een Windows-pc moet gebruiken, is dat hoe u het moet doen.