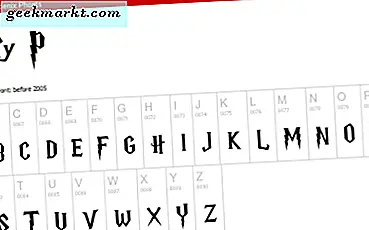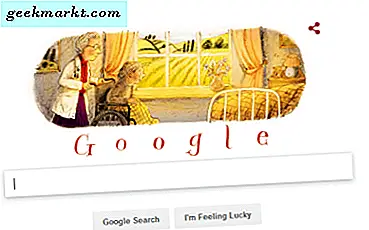Sinds Apple is overgestapt op het maken van zijn eigen chips, is de kloof tussen iPhones, iPads en MacBooks kleiner geworden. Omdat de interne CPU-architectuur hetzelfde is, kun je iOS-apps bijna foutloos installeren en uitvoeren op een M1 MacBook. Natuurlijk ‘bijna foutloos’ omdat de MacBooks nog geen touchscreen hebben.
Dus als je net je glimmende nieuwe MacBook M1 hebt, is het uitvoeren van iOS-apps op Mac eenvoudig maar tegelijkertijd lastig. Het lastige is dat Apple je dit niet toestaat sideload iOS-apps op MacBook. Daarom zullen apps die niet beschikbaar zijn in de Apple App Store het moeilijk maken om op de Mac te installeren.
In principe zijn er twee manieren om iOS-apps op een Mac M1-chip uit te voeren. Laten we beginnen met de gemakkelijke.
IOS-apps installeren en uitvoeren op Mac
1. Download uit de Apple App Store
De eenvoudigste methode om iOS-apps op een Mac uit te voeren, is door ze te installeren vanuit de Apple App Store.
1. Ga hiervoor naar de App Store, typ de iOS-app-naam die u wilt installeren en klik op Return.
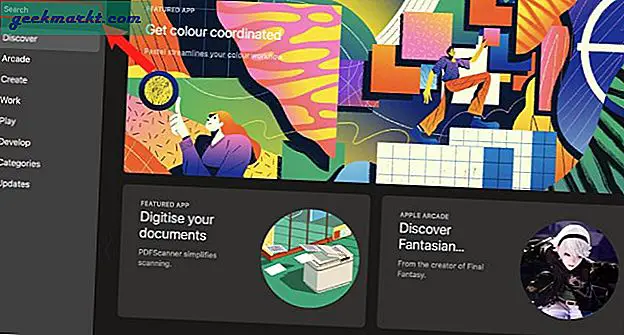
2. Zodra de zoekresultaten verschijnen, zie je bovenaan twee secties. Standaard toont App Store alleen resultaten voor Mac-apps. Om over te schakelen naar de iOS-apps, klikt u op het iPhone- en iPad-apps tabblad.
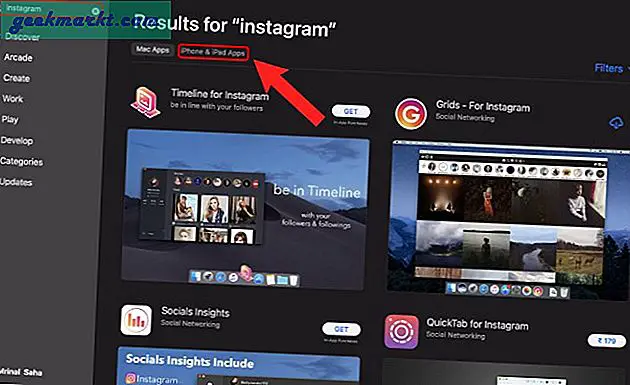
3. Zodra u de gewenste app heeft gevonden, klikt u op het Krijgen knop om de iOS-app te installeren.
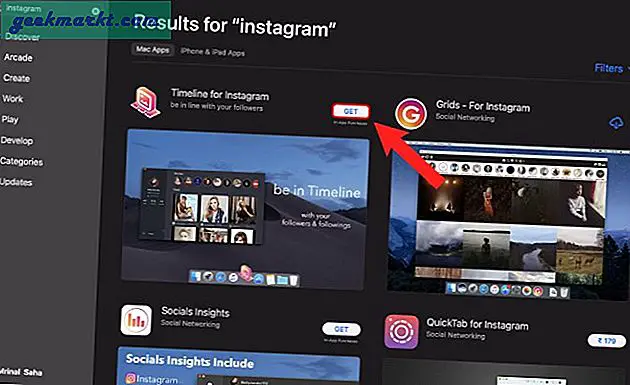
Het nadeel van deze methode is de beschikbaarheid van de app. De App Store-zoekopdracht geeft niet alle iOS-apps weer die beschikbaar zijn op een iPhone of iPad. Zoals je in het bovenstaande voorbeeld kunt zien, wordt Instagram bijvoorbeeld niet weergegeven in de App Store-zoekopdracht, hoewel het beschikbaar is op zowel iPhone als iPad.
Waarom? Apple doet dit om gebruikers te helpen voorkomen dat iOS-apps worden geïnstalleerd die mogelijk niet goed werken op een Mac. Soms hoeft u echter alleen de apps te installeren om ze uit te proberen of zelfs een van uw eigen apps te installeren om te testen. In dergelijke gevallen zou u dus een app van derden zoals iMazing moeten gebruiken, zoals beschreven in de volgende methode.
2. Gebruik de iMazing-app
iMazing is een alles-in-één app waarmee je iOS-gegevens kunt overbrengen en een back-up kunt maken van je iPhone, iPad en iPod. Maar in ons geval hebben we het alleen nodig om iOS-apps op onze MacBook M1 te downloaden en te installeren.
1. Download hiervoor iMazing van de officiële website.
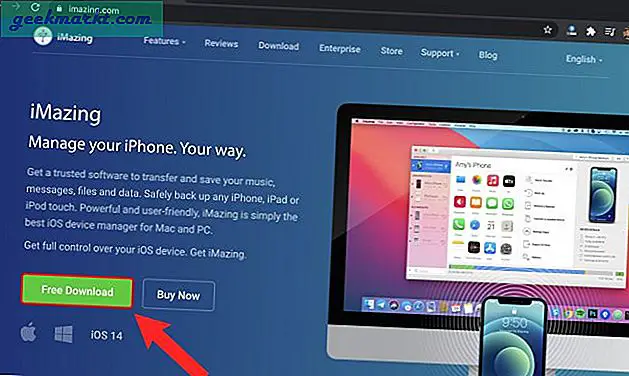
2. Nadat u de iMazing-app heeft gedownload, dubbelklikt u op het DMG-bestand en installeer de app.
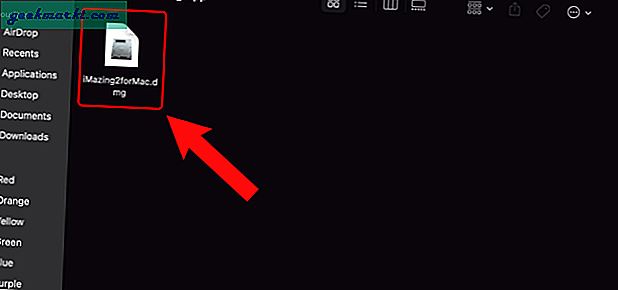
3. Wanneer u de iMazing-app opent, wordt u gevraagd om een licentiecode in te voeren. Voor ons gebruik hebben we de betaalde versie niet nodig. Klik daarom op het Ga door met de proef knop om iMazing in proefmodus te gebruiken.
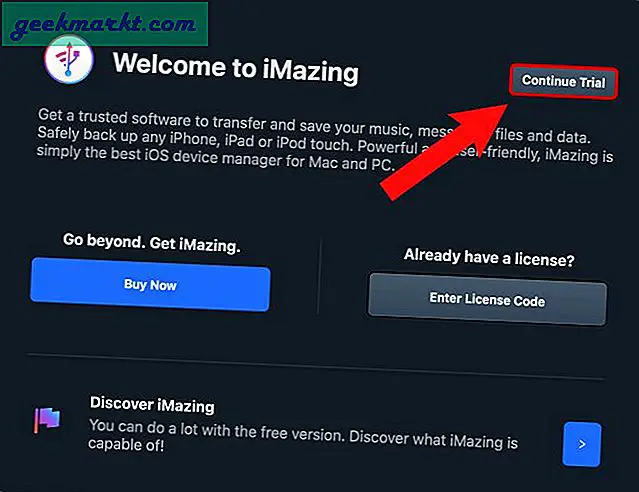
4. Bij de volgende stap wordt u gevraagd om een iPhone / iPad / iPod op uw MacBook aan te sluiten. Dit is niet vereist voor ons doel. Daarom kunnen we dit proces overslaan. Ga gewoon naar het menu op het hoogste niveau, klik op het Configurator optie > Bibliotheek> Apps.
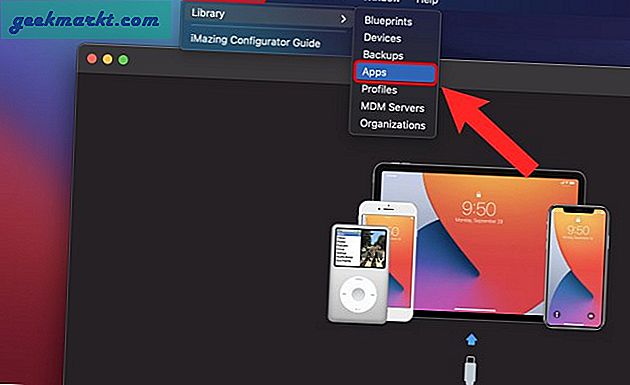
5. Op de pagina Apps zie je geen iOS-apps. We moeten hier iOS-apps toevoegen vanuit de iOS-winkel. Klik daarvoor op Toevoegen vanuit App Store knoop onderaan.
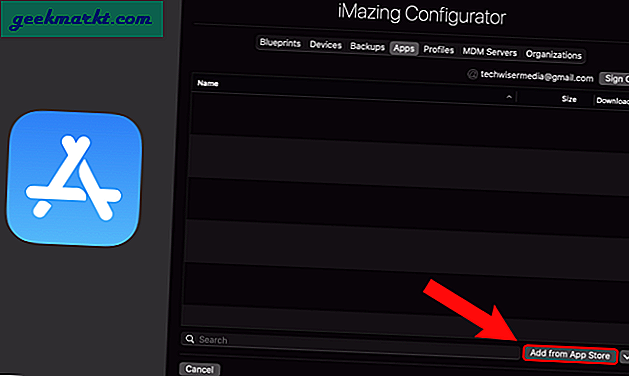
6. Typ de app-naam in de app-lijst en druk op Return. Laten we bijvoorbeeld zoeken naar Instagram. Zodra u de app-zoekopdracht heeft ingevuld, klikt u op het Cloud icoon naast de app-naam om deze toe te voegen aan de app-lijst.
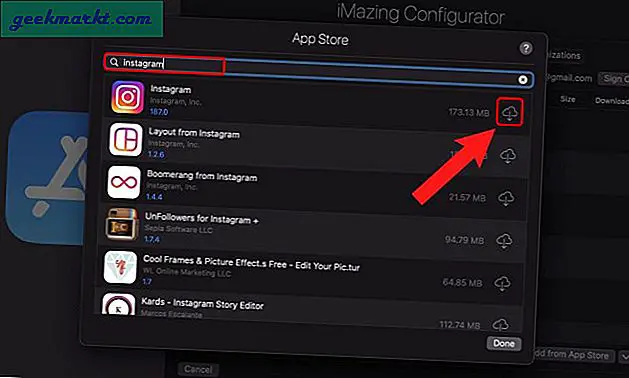
7. Vervolgens wordt u gevraagd om met uw Apple-account in te loggen bij de App Store.
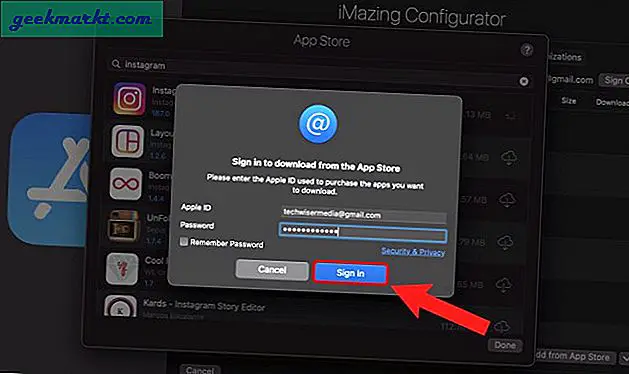
8. Nadat de app is gedownload, ziet u deze op het tabblad Apps in de iMazing-app. Het werk is echter nog steeds niet af. Klik met de rechtermuisknop op de app en selecteer Exporteer .IPA keuze. IPA is het pakketformaat voor de iOS-app. We hebben dit IPA-bestand nodig om Instagram op MacBook te installeren.
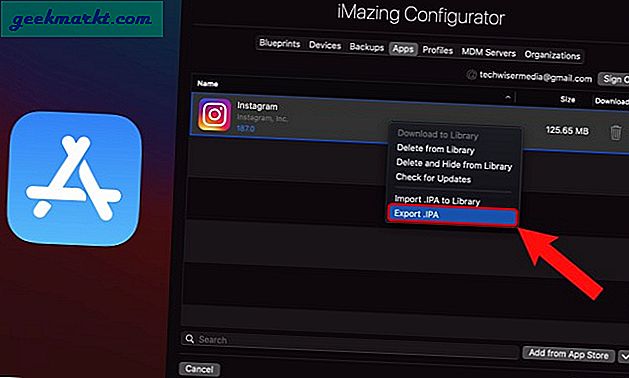
9. Selecteer de map locatie waar u het IPA-bestand wilt downloaden. De maplocatie is niet relevant, maar zorg ervoor dat u deze op een gemakkelijk toegankelijke plaats heeft, zoals Desktop, Downloads, enz.
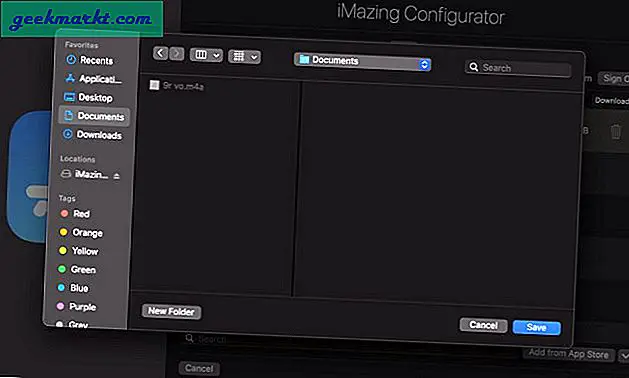
10. Installeer nu de Instagram-app door te dubbelklikken op het IPA-bestand.
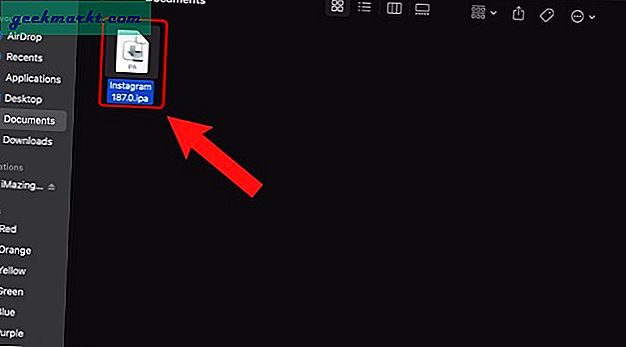
11. U kunt de toepassing openen vanuit de map Toepassingen of het Lanceerplatform.
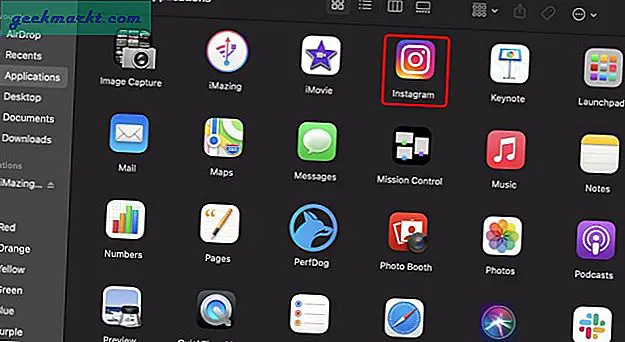
Afronding: iOS-apps installeren en uitvoeren op de Mac M-serie
Dit waren dus de twee manieren om iOS-apps op Mac uit te voeren, mogelijk gemaakt door de nieuwe M-serie. Apple belet je om iOS-apps op MacBook te sideloaden vanwege compatibiliteitsredenen. iOS-apps schalen niet goed op een Mac-scherm en werken soms niet eens zoals bedoeld vanwege een gebrek aan touchscreen.
Als u problemen ondervindt tijdens het gebruik van iOS-apps of als willekeurige app-crashes optreden, is het beter om de app te verwijderen. Dat gezegd hebbende, gebruik ik Instagram, Telegram en een paar andere iOS-apps al een tijdje feilloos op de M1.
Lees ook: Top 9 Mac-apps om de productiviteit te verbeteren