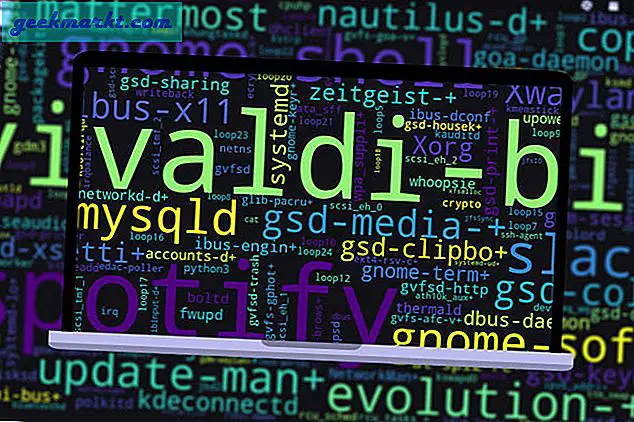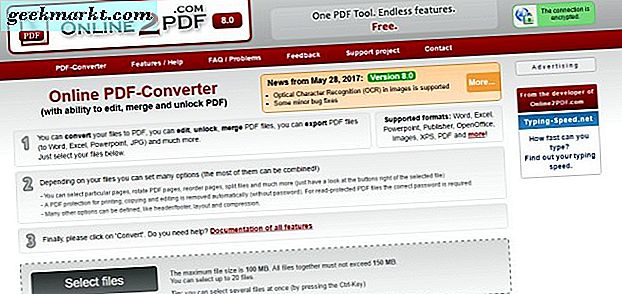Soms synchroniseert Dropbox niet goed, wat blijkbaar een veelvoorkomende klacht is met de cloudopslagservice. Ondanks dat het een van de meest complete aanbiedingen is, heeft het weleens een probleempje. Een daarvan is wanneer het gewoon niet zal synchroniseren met de computer. Een klein maar vervelend probleem. Als het jou overkomt, kun je het probleem oplossen door die Dropbox-problemen niet te synchroniseren
Ik ben een grote fan van Dropbox. Het is eenvoudig te gebruiken, biedt veel vrije ruimte en is overal toegankelijk. Uploads en downloads zijn ook snel als je internet het aankan. Ik gebruik Dropbox en OneDrive om mijn werk te synchroniseren, dus ik heb twee exemplaren van elk bestand voor het geval dat.
Af en toe synchroniseren bestanden tot OneDrive, maar ze raken vast of synchroniseren niet met Dropbox. Er lijkt geen patroon in te zitten, niets mis met de internetverbinding, geen extra processen of andere aanwijzingen dat er iets mis is. Toch zal dat bestand niet worden geüpload.
Gelukkig zijn er een paar manieren om erachter te komen wat er mis is.
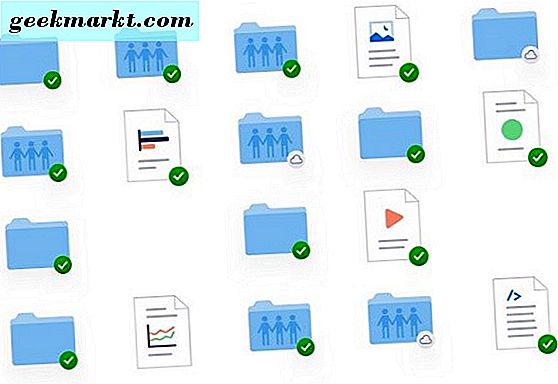
Oplossingen voor synchronisatie van Dropbox
Zoals bij alle probleemoplossing, beginnen we met de meest elementaire controles en werken we aan het meer complexe. Voer elke stap op volgorde uit en voer deze opnieuw uit na elke stap. Ga dan verder naar het volgende als de voorgaande stap het probleem niet oplost.
Deze tutorial gaat ervan uit dat uw computer en internetverbinding correct werken en dat u beide hebt gecontroleerd.
Controleer het Dropbox-proces
De eerste volgorde van handelen is controleren of het Dropbox-proces op uw computer wordt uitgevoerd. In Windows bevindt dit zich in de taakbalk. Klik op de pijl-omhoog om het Dropbox-pictogram te zien. Op Mac zou het in de menubalk of in het dock moeten verschijnen. Ik gebruik een Windows-computer, dus daar zal ik problemen mee oplossen. Mac-gebruikers kunnen elk aanpassen aan uw eigen systeem.
Als je het daar niet ziet:
- Controleer Taakbeheer in Windows voor het Dropbox-proces.
- Klik met de rechtermuisknop op de Windows-taakbalk en selecteer Taakbeheer.
- Zoek naar het Dropbox-proces in de lijst.
- Als Dropbox aanwezig is, selecteert u het, klikt u met de rechtermuisknop en selecteert u Taak beëindigen.
- Als Dropbox niet aanwezig is of als u de taak hebt beëindigd, start u deze opnieuw op met behulp van het bureaubladpictogram of het menu-item.
Soms blijft het Dropbox-proces hangen of wordt het onderbroken. Start of herstart het proces moet dit oplossen. Geef het bestand de tijd om te synchroniseren voordat je verdergaat.
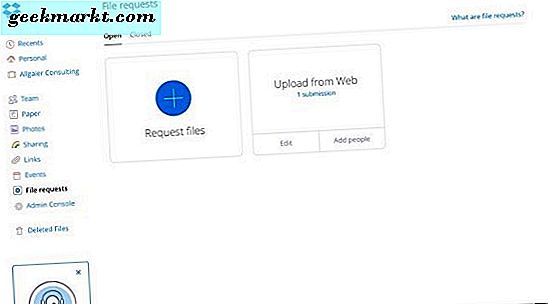
Controleer het bestand
Een bestand wordt gekopieerd van de Dropbox-map op uw computer naar de Dropbox-cloudservers. Als het bestand is geopend in een computertoepassing, kan het niet worden gekopieerd. Als de synchronisatie om een of andere reden is vastgelopen, wordt deze niet volledig geüpload. Als het bestand beschadigd is, kan dit soms problemen met de synchronisatie veroorzaken, ook al is Dropbox bestandstype agnostisch.
- Beweeg uw muis over het Dropbox-pictogram om de synchronisatiestatus te controleren. Het zou 100% moeten zeggen, synchronisatie of fouten.
- Zorg ervoor dat het bestand dat u probeert te uploaden, nergens op uw computer is geopend.
- Controleer de bestandsnaam van het bestand en zorg ervoor dat het geen speciale tekens bevat.
- Controleer of u het in een toepassing kunt openen. Sluit vervolgens die applicatie.
- Verwijder het bestand uit de Dropbox-map en kopieer vervolgens een nieuwe versie.
Soms is het een klein ding dat het synchronisatieproces in de weg staat. Dropbox heeft een hele pagina gewijd aan de redenen waarom deze niet werkt, inclusief tekens die de systemen niet herkennen. De link hierboven brengt u naar de pagina die deze beschrijft.
Schakel selectieve synchronisatie uit
Selectieve synchronisatie is een Dropbox-functie waarmee u kunt kiezen welke bestanden of mappen u een back-up maakt. Het is gemakkelijk om het over het hoofd te zien en per ongeluk in te schakelen of een bestand in een map te plaatsen met Selective Sync ingeschakeld.
- Klik met de rechtermuisknop op het Dropbox-pictogram in de Windows-taakbalk.
- Selecteer Voorkeuren en vervolgens Geavanceerd.
- Selecteer Selectieve synchronisatie en zorg ervoor dat de map die het bestand bevat niet is geselecteerd.
Wis de Dropbox-cache
Om netwerklatentie te helpen beheren en integriteit te behouden, slaat Dropbox gegevens op om uploads te vergemakkelijken. Soms wordt de cache vol of onleesbaar. Beide kunnen ertoe leiden dat een bestand niet wordt gesynchroniseerd. Het leegmaken van de cache duurt slechts een seconde.
- Open Windows Verkenner en navigeer naar je Dropbox-map. Meestal is dit C: \ Program Files \ Dropbox of iets soortgelijks, afhankelijk van welke versie van de app je gebruikt.
- Zoek de map .dropbox.cache in de Dropbox-map.
- Selecteer alle bestanden in de cachemap en verwijder ze.
- Bevestig indien nodig.
In de overgrote meerderheid van de gevallen lost een van deze stappen het synchronisatieprobleem van Dropbox niet op. Heb je nog andere manieren om bestanden te synchroniseren? Vertel ons hieronder over hen!