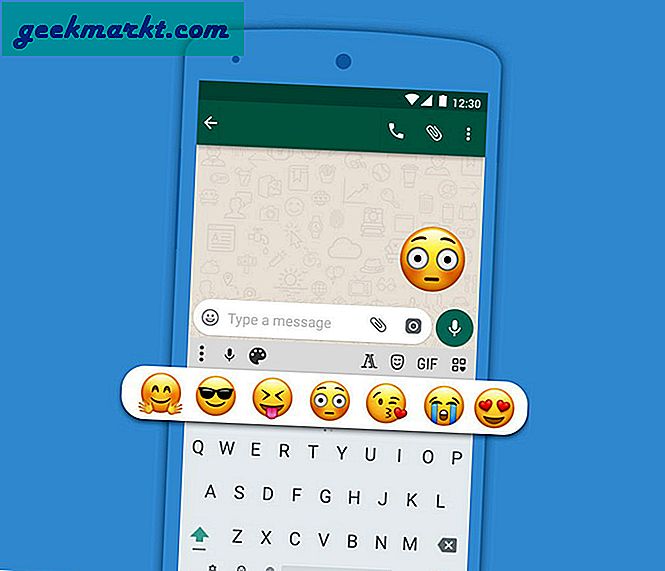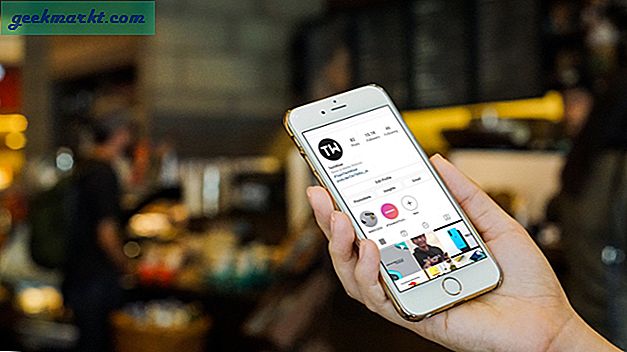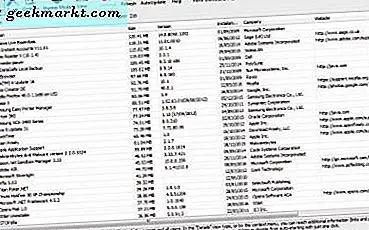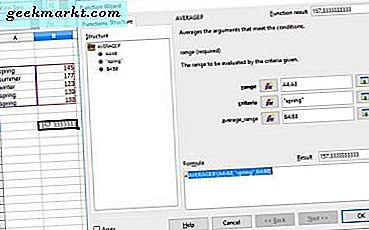
LibreOffice is een freeware kantoorsuite met de Calc-spreadsheet-applicatie. Calc is een softwarepakket met veel functies en formules voor spreadsheets. Een paar daarvan zijn voorwaardelijke functies die u formule-resultaten en -waarden geven op basis van een specifieke voorwaarde. Dit is hoe u enkele van de conditionele IF-functies van Calc aan spreadsheets kunt toevoegen.
Als u deze toepassing nog niet hebt, klikt u op de knop Download versie 5.2.0 op deze pagina. Loop door de installatiewizard van LibreOffice om de suite te installeren. Open vervolgens het Calc-venster dat wordt weergegeven in de onderstaande momentopname.

De IF-functie
Laten we eerst een eenvoudige IF / ELSE-functie toevoegen aan een Calc-spreadsheet. Hiermee kunt u een voorwaardelijke verklaring instellen waarbij het resultaat van één cel afhankelijk is van de waarde van een andere cel. Voer eerst de waarde 777 in cel B4 in. Klik vervolgens op cel C4 en druk op de knop Functie-assistent . Selecteer IF in dat venster en klik vervolgens op de knop Volgende om de functie-opties te openen die hieronder worden weergegeven.

Klik op de knop Selecteren naast het tekstvak Test en selecteer vervolgens de cel B4. Voer vervolgens> 500 na B4 in het tekstvak Test in. Voer "waar" in het vakje Dan_waarde in en voer "false" in het tekstvak Overige waarde in zoals getoond in de onderstaande afbeelding.

Klik op OK om het venster te sluiten. De spreadsheet komt nu overeen met degene die direct in de opname wordt weergegeven. Wat u zojuist hier hebt gedaan, is een voorwaardelijke functie instellen die bevestigt dat de waarde van cel B4 hoger is dan 500. Als het B4-nummer lager was dan 500, zou de IF-cel false bevatten. De volledige formule is = IF (B4> 500, "true", "false") .

Je kunt een groot aantal IF-functies instellen, ongeveer hetzelfde met =, > en <betekent dat gelijk aan, meer dan of kleiner dan. Als u een numerieke waarde in de IF-cel wilt opnemen, voert u het aantal of een celverwijzing in het vakje Dan_waarde in zonder extra aanhalingstekens. De aanhalingstekens zijn vereist voor tekstuitvoer zoals in het voorbeeld.
De SUMIF-functie
Er zijn talrijke functies die zich uitstrekken over de basis IF-verklaring. Met de SUMIF-functie kunt u bijvoorbeeld nummers aan elkaar toevoegen die aan een specifiek criterium voldoen. Laten we bijvoorbeeld aannemen dat u alleen verkoopcijfers hoeft op te tellen die overeenkomen met een specifiek criterium of voorwaarde in een spreadsheet. SUMIF, of SUMIFS voor meerdere condities, zou daarvoor ideaal zijn.
Stel bijvoorbeeld een SOM.ALS-functie in die alleen cellen samenvoegt in een bereik dat een bepaalde waarde verduistert. Om dat te doen, voert u vier waarden in het werkblad in, precies zoals hieronder getoond. Selecteer vervolgens een cel om de SUMIF-functie op te nemen en druk op de knop Functie-assistent . Selecteer SOMM en klik op de knop Volgende om de SUMIF-wizard te openen.

Klik op het selectievak Selecteren naast bereik en selecteer vervolgens de cellen met de cijfers die u hebt ingevoerd. Daaronder moet u "> 55" invoeren in het vakje voor criteria . U moet ook dezelfde cellen B4: B7 selecteren in het vak SumRange zoals hieronder.

Wanneer u nu op de knop OK klikt, retourneert het werkblad een waarde van 154 in de SUMIF-cel. Dus, de spreadsheet heeft de twee cellen samen met getallen hoger dan 55 toegevoegd. De twee cellen met 77 erin bedragen 154.
U kunt dus nummers in een kolom of rij optellen die kleiner of gelijk zijn aan een specifieke waarde die vrijwel hetzelfde is. Daarvoor zou je de> in het criteriumvak moeten vervangen door <of =. Als u bijvoorbeeld minder dan 55 nummers wilt toevoegen, voert u "<55" in het veld criteria in.
De AANTAL.ALS-functie
AANTAL.ALS is een andere voorwaardelijke functie die u kunt toevoegen aan Calc-rekenbladen. Deze functie telt het aantal cellen op, niet hun specifieke waarden, die overeenkomen met een voorwaarde. U kunt bijvoorbeeld een AANTAL.ALS-functie instellen die telt hoeveel cellen in een kolom getallen bevatten die kleiner zijn dan een specifieke waarde.
Laten we dat doen door enkele getallen in een Calc-spreadsheet in te voeren, precies zoals in de momentopname direct hieronder. Klik op een cel om de AANTAL.ALS-functie aan toe te voegen en open vervolgens de functiewizard. Selecteer AANTAL.ALS > Volgende om de wizard te openen.

Selecteer de getallen die in de spreadsheet zijn ingevoerd door op de knop Selecteren naast de reeks te klikken. Typ "= 1232" in het vak Criteria zoals hieronder weergegeven. Sluit het venster Functie-assistent.

Nu zal de COUNTIF-cel het aantal cellen tellen dat er 1.232 in bevat, wat in dit voorbeeld neerkomt op drie. Je kunt zien hoeveel van de cellen een hogere of lagere waarde hebben dan 1.232 door de = te vervangen door. Deze functie kan handig zijn voor grotere spreadsheets met veel getallen in een kolom of rij.
De GEMIDDELDEIF-functie
De functie GEMIDDELDEIF is vergelijkbaar met SOMM, behalve dat de gemiddelde waarde van cellen wordt gevonden op basis van een specifieke voorwaarde. Dus je zou de gemiddelde waarde kunnen vinden van cellen die verduisteren of lager zijn dan een bepaald aantal. Als alternatief kunt u de voorwaarde ook baseren op een rij- of kolomkop.
Voer enkele getallen in een spreadsheetrij in precies zoals in de snapshot direct hieronder. Selecteer een cel voor de GEMIDDELDEIF-functie, open de Functie-assistent en selecteer GEMIDDELDEIF . Dat opent de AVERAGEIF-wizard om de functie in te stellen.

Druk op de knop Selecteren naast het bereikvakje om de cellen te selecteren waarin u nummers hebt ingevoerd. Voer "<145" in het vak criteria in. Selecteer dezelfde cellen als het bereikvak voor het vakje van de gemiddelde-reikwijdte . Klik op OK om het venster te sluiten.

Nu zou de AVERAGEIF-cel een waarde van 131 moeten hebben. Dat is het gemiddelde van de twee cellenwaarden in de kolom lager dan 145. De 139 en 123-waarden bedragen 162 die wordt gedeeld door twee gelijk aan 131.
U kunt ook een voorwaarde instellen op basis van tekst in een andere kolom of rij. Voer bijvoorbeeld wat tekst in een aangrenzende kolom in het werkblad, zoals hieronder. Selecteer vervolgens de cellen in de rij met de tekst voor het bereikvak van de GEMIDDELDE functie. Voer "lente" in het vak criteria in en selecteer de cellen met de daarin getallen voor het tekstvak average_range . Dat vindt het gemiddelde van de celwaarden in de voorjaarsrijen.

Dat zijn vier van de voorwaardelijke functies die u aan uw Calc-spreadsheet kunt toevoegen. U kunt ook SUMIFS, COUNTIFS en AVERAGEIFS-functies selecteren om functies in te stellen op basis van meerdere voorwaarden. De functies zullen zeker van pas komen als u een aantal waarden uit datatabelcellen nodig hebt die overeenkomen met de gespecificeerde voorwaarden.