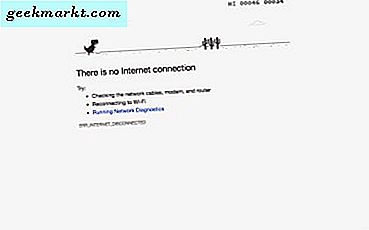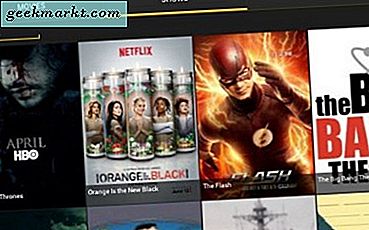DOS, anders Disk Operating System, was ooit het belangrijkste platform voordat Windows het terzijde schoof. Dit was een platform waarop u tekst invoerde om software te openen en andere opties te selecteren. In tegenstelling tot Windows kon je maar één programma tegelijk uitvoeren. Terwijl DOS nu verouderd is, kunt u nog steeds de opdrachtprompt gebruiken, die Microsoft heeft vernieuwd voor Windows 10.
Er zijn een aantal manieren om de opdrachtprompt uit te voeren in Windows 10. Een van de beste is om op de Windows-toets + X te drukken om het onderstaande menu te openen. Daar kunt u selecteren om het CP-venster te openen.

Klik op Command prompt vanaf daar om het venster in de onderstaande snapshot te openen. Het wordt waarschijnlijk geopend in je eigen map. Dat zou C: \ Users \ zijn en dan de titel van de map die uw submappen Afbeeldingen, Video's en Documenten bevat.

De opdrachtpromptkleuren aanpassen
U kunt het venster van de opdrachtprompt aanpassen met een paar opties. Open het eigenschappenvenster "Opdrachtprompt" door met de rechtermuisknop op de CP-titelbalk bovenaan te klikken en vervolgens Eigenschappen te selecteren. Dat opent het onderstaande venster.

Het venster bevat enkele tabbladen. Ten eerste kunt u de tekst in de opdrachtprompt aanpassen door het tabblad Lettertype te selecteren. Het tabblad bevat de opties die in de opname direct hieronder worden getoond. Voer een alternatief getal in het tekstvak Grootte in om alternatieve lettergroottes te selecteren. Vervolgens kunt u ook kiezen uit een aantal alternatieve lettertypen in het vak Lettertype. Klik op het tekstvak Vet lettertype om extra opmaak toe te voegen en druk op de knop OK om geselecteerde opties toe te passen.
U kunt ook de kleuren van de Prompt aanpassen. Klik op het tabblad Kleuren in het venster Eigenschappen om meer kleuropties te openen. Selecteer vervolgens het keuzerondje Schermachtergrond een kleur uit het palet. Voer alternatieve nummers in de vakken Geselecteerde kleurwaarden in om de geselecteerde kleur verder te wijzigen.

U kunt de tekstkleur vrijwel hetzelfde aanpassen. Selecteer echter in plaats daarvan de optie Pop-uptekst en kies vervolgens een alternatieve kleur. Het tabblad bevat een voorbeeld van de geselecteerde tekstkleuren.
Een nieuwe optie voor Windows 10 is hier de Dekkingsbalk . Dit is een balk die transparantie toevoegt aan het venster van de opdrachtprompt. Versleep die balk verder naar links om transparantie toe te voegen aan het venster. Druk vervolgens op de knop OK om alle geselecteerde opties hier toe te passen.

Het formaat van het venster van de opdrachtprompt wijzigen
Nu kunt u het formaat van het opdrachtpromptvenster aanpassen door de randen naar links en rechts te slepen. Verplaats de cursor naar de rand van het venster. Vervolgens moet het een pijl worden waarmee u de vensters kunt slepen en de grootte ervan kunt wijzigen door de linkermuisknop ingedrukt te houden.
De opdrachtprompt heeft echter een standaard venstergrootte die wordt hersteld wanneer u deze opnieuw opent. Als u de standaard venstergrootte wilt aanpassen, klikt u op het tabblad Indeling in het venster Eigenschappen. Voer alternatieve nummers in in de tekstvakken Breedte en hoogte van venster en druk op de knop OK om toe te passen. Dat wordt de standaard openingsgrootte van het venster.
Het tabblad Indeling bevat ook een optie Tekst omzetten in formaat wijzigen . Wat die optie doet, is wanneer geselecteerd, de tekst omwikkelen zodat deze in het venster past wanneer u de afmetingen aanpast. Als deze optie bijvoorbeeld niet is geselecteerd, past de tekst mogelijk niet altijd in het venster wanneer de grootte wordt gewijzigd, zoals hieronder wordt weergegeven.

Kopiëren en plakken in de opdrachtprompt
De opdrachtprompt van Windows 10 bevat een nieuwe kopieer- en plakoptie, zodat je er tekst in kunt invoegen met de sneltoetsen Ctrl + C en Ctrl + V. U kunt die instelling selecteren door op het tabblad Opties in het venster Eigenschappen te klikken. Merk op dat het nu een Enable Ctrl-sneltoetscombinatieoptie bevat .

Dus selecteer die optie om kopiëren en plakken in te schakelen. Selecteer vervolgens wat tekst op deze pagina en druk op Ctrl + C om het te kopiëren. Open de prompt en plak de tekst in een regel door op de sneltoets Ctrl + V te drukken.

De zoekfunctie van de opdrachtprompt
De opdrachtprompt bevat een handige zoekfunctie. Druk op de sneltoets Ctrl + F om deze te openen. Dat opent het Find-venster dat in de onderstaande snapshot wordt getoond.

Dit is een handig hulpmiddel om specifieke tekst te vinden in de opdrachtprompt. Als u bijvoorbeeld een specifieke Prompt-regel wilt vinden, voert u deze in het zoekvak in om deze te vinden. Druk op Volgende zoeken om elke overeenkomende opdrachtregel te markeren.
De Markeermodus
De opdrachtprompt van Windows 10 heeft een markeermodus waarmee u eerder ingevoerde opdrachtregels in de meest recente kunt selecteren. Om de Commandomodus in te gaan, drukt u op de sneltoets Ctrl + M.
Druk vervolgens op de toetsen Pg omhoog en omlaag in de geselecteerde opdrachtregel. Als u op en neer drukt, beweegt de cursor op en neer tussen de opdrachtregels. Als u opnieuw een eerder ingevoerde opdrachtregel moet invoeren, kan dit een handige optie zijn. In plaats daarvan kunt u de ingevoerde opdrachtregel effectief naar de huidige kopiëren door op Ctrl + M en de pijlen omhoog en omlaag te drukken om deze te selecteren.
Handige opdrachtprompt Sneltoetsen
De opdrachtprompt heeft een aantal handige sneltoetsen of sneltoetsen waarmee u kunt drukken. Merk op dat u het selectievakje Ctrl-snelkoppelingen inschakelen op het tabblad Opties moet inschakelen om ze te laten werken.
Als u op de sneltoets Ctrl + Home drukt, kunt u direct naar de bovenkant van het opdrachtpromptvenster springen als u ergens naar beneden hebt gescrolld. Druk op Ctrl + End om naar de meest recente opdrachtregel onder aan het venster te gaan.
U kunt alle tekst op uw huidige regel of in het opdrachtpromptvenster selecteren. Druk op Ctrl + A om alle tekst te selecteren die in een regel is ingevoerd. Als u niets in een regel hebt ingevoerd, selecteert die sneltoets alles in het venster.
Er is geen sneltoets om de opdrachtprompt met te openen, maar u kunt op C drukken om het vanuit het Win + X-menu te openen. U kunt het venster Opdrachtprompt sluiten met een sneltoets. Druk op Alt + F4 om het CP-venster te sluiten.
Software en bestanden openen met de opdrachtprompt van Windows 10
Als u nog nooit de opdrachtprompt hebt gebruikt, kunt u hiermee software en bestanden openen. Bij het openen van software of documenten moet u altijd de lijn met CD starten (anders van directory veranderen). Volg dat met een \ en voer het pad in met elke submap opgenomen.
Dus om een programma in DOS uit te voeren, zou je cd \ folder \ subfolder \ submap moeten invoeren om naar zijn pad te gaan. Natuurlijk moet u de titels van mappen en submappen bewerken zodat ze de maptitels zijn. Typ het exacte pad met alle onderliggende submappen en druk op de Enter-toets. Voer vervolgens de bestandstitel van het softwarepakket in en druk op Enter om het te openen.

Het is precies hetzelfde voor document- of afbeeldingsbestanden, behalve dat u aan het einde de bestandsnaam moet opnemen, gevolgd door de indeling ervan. Als het bestand bijvoorbeeld de titel Titelbestand was, zou u afbeeldingbestand title.jpg in de opdrachtregel invoeren als het een JPEG-indeling had.
Over het algemeen is de opdrachtprompt beter dan ooit in Windows 10 met zijn nieuwe opties en instellingen. Merk op dat Windows 10 ook PowerShell bevat dat vergelijkbaar is met de DOS-opdrachtprompt met dezelfde aanpassingsopties, maar het heeft een betere opdrachtshelllijn.