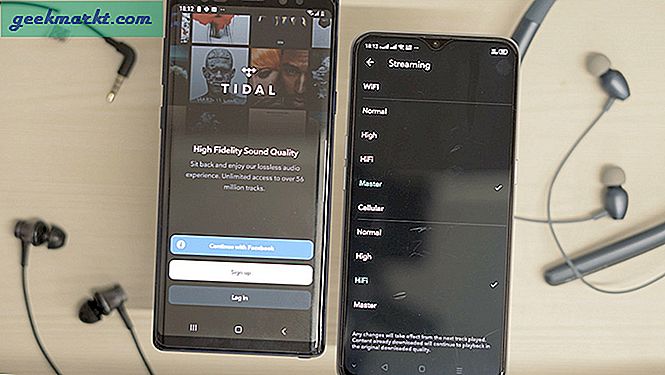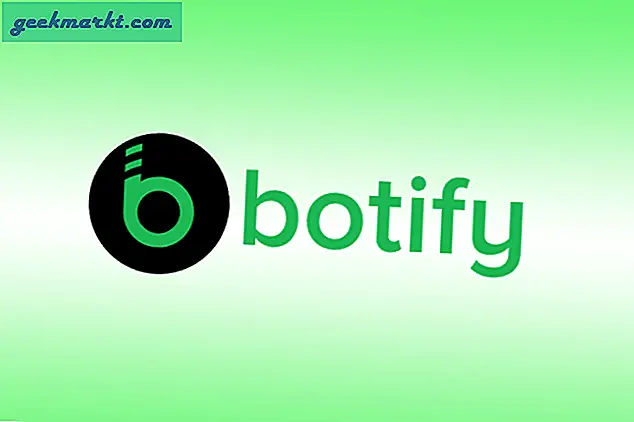De opdrachtprompt bestaat op een Chromebook. Niet in de zin dat het bestaat als een afzonderlijke applicatie zoals op een Windows- of Mac-computer waar het de terminal is. Het kost echter niet veel om een opdrachtprompt op een Chromebook te gebruiken.
We zullen je vertellen hoe je daar kunt komen. Mogelijk bent u nog niet bekend met Chromebooks of het Chrome-besturingssysteem, maar als u gewend bent geraakt aan de optie om de opdrachtprompt niet te gebruiken. We hebben je terug.
Opdrachtprompt - schelp
De opdrachtprompt op een Chromebook is toegankelijk via de Google Chrome-browser die vooraf is geïnstalleerd. Oké, je denkt waarschijnlijk goed, hoe kom ik daar? Het is eigenlijk vrij simpel.
Toegang tot de shell van de crosh

Druk gewoon op ctrl + alt + T en dit brengt u naar de zogenaamde crosh-shell (opdrachtprompt of terminal) op een Chromebook. Het wordt nu geopend op een afzonderlijk tabblad van de Chrome-browser. Zodra de shell van de crosh is gelanceerd, typt u 'shell' om vanuit uw Chrome-browser naar de Linux-rootshell te gaan.
Als u de shell wilt gebruiken, moet u zich in de ontwikkelaarsmodus bevinden; we raden u ook aan te weten wat u doet, zodat dingen niet in de war raken en u uw Chromebook niet kapot maakt.
Als u de basisopdrachten voor de crosh-shell op de Chromebook wilt weergeven, typt u 'help' achter de opdrachtprompt van crosh. Wanneer u meer geavanceerde opdrachten nodig heeft, typt u "help_advanced" in plaats daarvan. De geavanceerde opdrachten worden gebruikt voor foutopsporingsdoeleinden.
Help-opdracht
Waarom zou u de opdrachtprompt of crosh-shell op uw Chromebook willen gebruiken? Welnu, als u gewoon nieuwsgierig bent en op uw Chromebook-apparaat wilt rondneuzen, zijn er verschillende opdrachten die u kunt uitvoeren om dingen te controleren. Zoals? In het basishelpgedeelte van crosh kunt u de opdracht ping of de opdracht top gebruiken. Top toont u de systeeminformatie en alle processen die tijdens de huidige sessie worden uitgevoerd. Zo ziet het eruit als we het help-commando typen in crosh op onze Chromebook; 
Help_advanced commando
Als u geavanceerder rond wilt rondneuzen, ja, dan moet u de opdracht help_advanced typen en een van de opdrachten kiezen die op uw Chromebook worden vermeld om die details te controleren. 
Sommige van de opdrachten die u mogelijk wilt uitvoeren, controleren de batterij-informatie van uw Chromebook. U kunt ervoor zorgen dat de firmware van uw batterij up-to-date is en een update van de crosh activeren als u dat wilt. U kunt ook uw batterij testen om er zeker van te zijn dat deze geen gezondheidsproblemen heeft en goed werkt. Hebt u connectiviteitsproblemen? U kunt zien wat de verbindingsstatus van uw Chromebook is en eraan werken om de back-up te activeren.
Wilt u het vrije en gebruikte geheugen controleren en zelfs gedetailleerde geheugeninformatie opvragen om het beschikbare vrije geheugen te testen? U kunt dat doen onder de geavanceerde help-opties. Anders dan dat de meeste van de rest van de crosh-opdrachten bedoeld zijn voor foutopsporing en meestal worden gebruikt door ontwikkelaars.
Dit bericht behandelt de basisbeginselen van de opdrachtprompt van de Chromebooks en de opdrachten die kunnen worden gebruikt om basisinformatie te controleren. Elke Chromebook-gebruiker wil misschien basistechnieken leren kennen en leren hoe hij de commandoschil van Chromebooks moet gebruiken, voor niets anders uit nieuwsgierigheid of alleen omdat ze dat kunnen. De andere meer geavanceerde opdrachten moeten worden gebruikt door diegenen die zeer goed geïnformeerd zijn over wat ze doen of zoals bedoeld door ontwikkelaars.