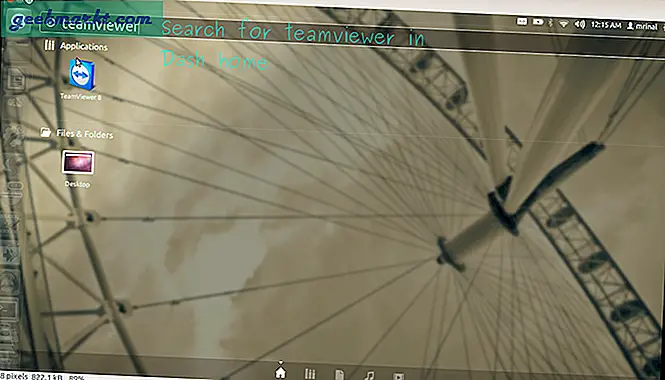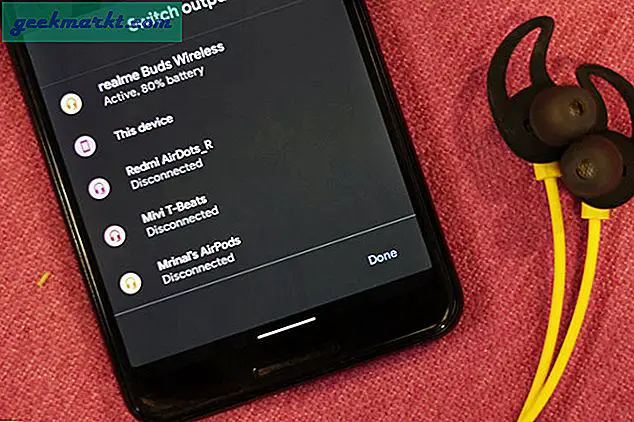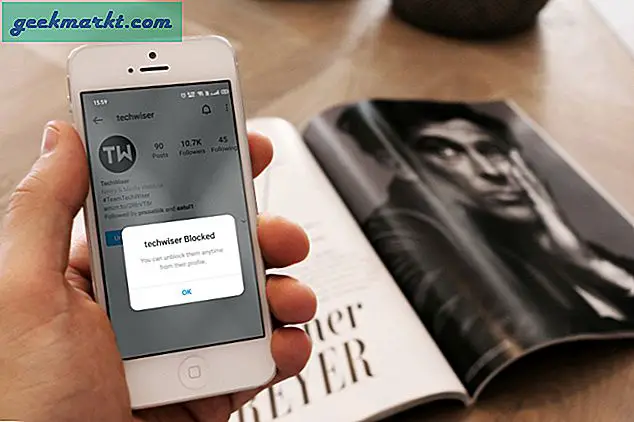Mac OS X-gebruikers kunnen snel een voorbeeld van bestanden bekijken door ze te selecteren en op de spatietoets te drukken. Windows 10 bevat niets vergelijkbaars, maar u kunt een vergelijkbaar OS X-bestandsvoorbeeld aan het platform toevoegen. Seer is een softwarepakket voor Windows 10 dat de OS X-voorbeelden emuleert.
U kunt de Seer-instellingen opslaan vanaf deze Sourceforge-pagina. Klik daar op de knop Downloaden om deze op te slaan en vervolgens kunt u de instellingen openen in Verkenner. Wanneer deze wordt uitgevoerd, vindt u een pictogram Ziener in het systeemvak.
Probeer nu de nieuwe voorvertoningen uit in Verkenner, maar u kunt er ook een voorbeeld van bestanden op het bureaublad mee bekijken. Selecteer een afbeeldingsbestand om een voorbeeld te bekijken en druk vervolgens op Spatie. Dat opent een uitgebreid voorbeeld van de afbeelding zoals weergegeven in de momentopname direct hieronder.

Dat is precies hetzelfde als de voorbeelden van OS X-bestanden. Het voorbeeldvenster bevat ook enkele opties. Rechtsonder bevinden zich rotatieknoppen waarmee u kunt drukken om de foto te roteren. In de linkerbenedenhoek kunt u selecteren om de afbeelding in de standaardtoepassing te openen. Klik op de i in de rechterbovenhoek van het venster om verdere bestandsdetails te openen.

Je kunt video's ongeveer hetzelfde bekijken. Selecteer een video en druk op spatie om de video in het voorbeeldvenster te openen. Dan zal het preview-venster de video afspelen. Dat omvat ook een herhalingsoptie rechtsonder die u kunt selecteren om het afspelen te herhalen.

Bovendien kunt u ook een voorbeeld van mappen weergeven in Verkenner. Selecteer een map om een voorbeeld te bekijken en druk op Spatie zoals eerder om het onderstaande voorbeeld te openen. Dat toont u alle bestanden en submappen in de geselecteerde map.

Dit heeft zowel een kolom- als een boomweergave waarin u kunt schakelen door op de twee knoppen linksonder in het voorbeeldvenster te drukken. In de kolomweergave worden de mappen links en de inhoud aan de rechterkant weergegeven. In de boomweergave kunt u de mappen uitbreiden door op de pijl ernaast te klikken, zoals hieronder.

U kunt met de rechtermuisknop klikken op het pictogram Ziener in het systeemvak en Instellingen selecteren om het onderstaande venster te openen. Dat is het venster Instellingen met extra opties voor de voorbeelden. Klik op Toetsenbord voor een lijst met RSS-sneltoetsen die u vanuit het venster kunt aanpassen. Bovendien kunt u de voorbeeldtriggersleutel vanaf daar aanpassen.

Dus Seer voegt de Mac OS X-bestandsvoorbeelden toe aan Windows 10 die hij anders niet heeft. Het geeft je een handige manier om snel een voorbeeld van een bestand te bekijken om te controleren of het degene is die je zoekt voordat je het opent.