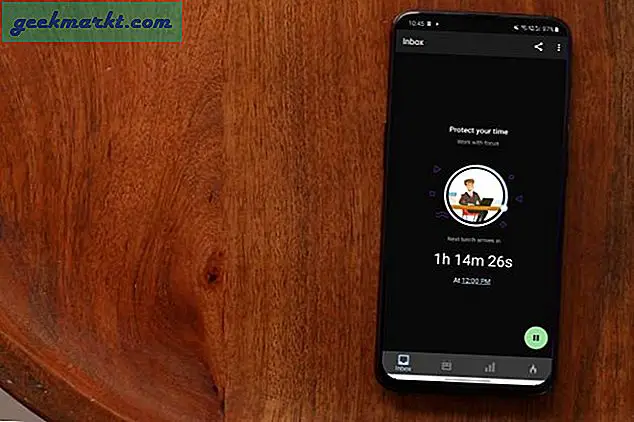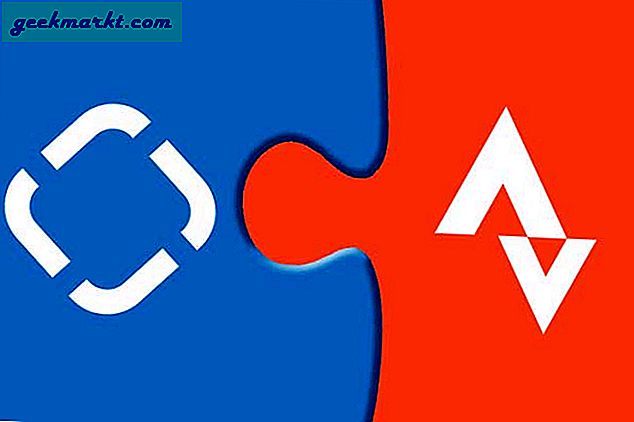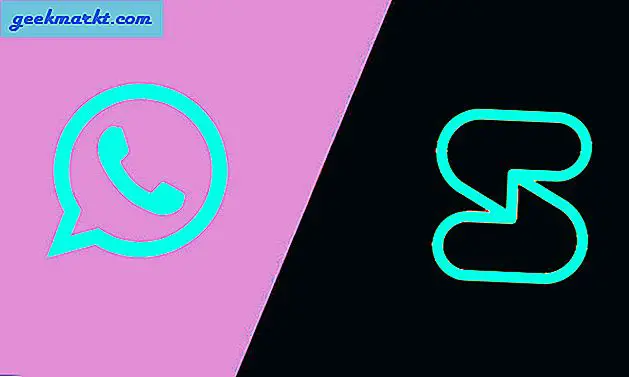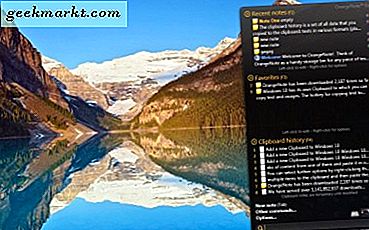
Windows 10 heeft een eigen klembord waarmee u tekst en afbeeldingen kunt kopiëren. De sneltoets voor het kopiëren van tekst naar het Klembord is Ctrl + C, die u vervolgens kunt plakken in teksteditors met Ctrl + V. Door op PrtScn te drukken, kopieert u afbeeldingen naar het Klembord en u kunt ze ook in software voor het bewerken van afbeeldingen plakken. Het klembord bij Windows 10 is echter vrij beperkt; en u kunt betere alternatieven toevoegen met software van derden.
U kunt slechts één item tegelijk naar het Windows 10-klembord kopiëren. Dus als u meerdere items wilt kopiëren, moeten ze een voor een worden gekopieerd en geplakt. Met pakketten van derden kunt u echter meerdere items naar het klembord kopiëren en vervolgens in toepassingen plakken. Dat is een groot voordeel ten opzichte van het Windows 10-klembord. Dit zijn enkele van de meer opvallende alternatieven voor het klembord van Windows 10.
idem dito
Ditto is een freeware klembord-hulpmiddel dat u vanaf deze pagina aan Windows 10 en andere platforms kunt toevoegen. Druk daar op de knop NU DOWNLOADEN om de instellingen op te slaan en open die vervolgens om de software aan Windows 10 toe te voegen. Als het programma wordt uitgevoerd, vindt u een Ditto- pictogram in het systeemvak, zoals te zien is in de onderstaande afbeelding.

Ditto slaat alle gekopieerde items op in een uitgebreide lijst waaruit u ze kunt selecteren om te plakken. Dus kopieer wat tekst en maak afbeeldingen met de PrtSc-optie, zoals behandeld in dit TechJunkie-artikel, en klik vervolgens op het pictogram Ditto in het systeemvak. Dat opent een lijst met alle gekopieerde items zoals hieronder getoond.

Nu kunt u een item van daaruit selecteren om in een toepassing te plakken. Voer trefwoorden in het zoekvak in om gekopieerde tekstitems te vinden. Dubbelklik op een gekopieerd item daar om het te selecteren en druk vervolgens op Ctrl + V om dit in een softwarepakket te plakken.
U kunt ook meer specifieke plakopties voor gekopieerde items selecteren. Klik met de rechtermuisknop op een gekopieerd item in de lijst en selecteer Speciaal plakken om het onderstaande submenu te openen, dat een verscheidenheid aan opties bevat. Vervolgens kunt u Alleen platte tekst selecteren om de opmaak uit de tekst te verwijderen wanneer u deze plakt.

Met deze software worden standaard maximaal 500 gekopieerde items opgeslagen. U kunt dit echter aanpassen door met de rechtermuisknop op het systeemvakpictogram te klikken en Opties te selecteren. Dat opent het venster direct onder dat een maximum aantal opgeslagen kopieën bevat op het tabblad Algemeen. Voer hier een alternatieve waarde in om aan te passen hoeveel gekopieerde items worden opgeslagen.
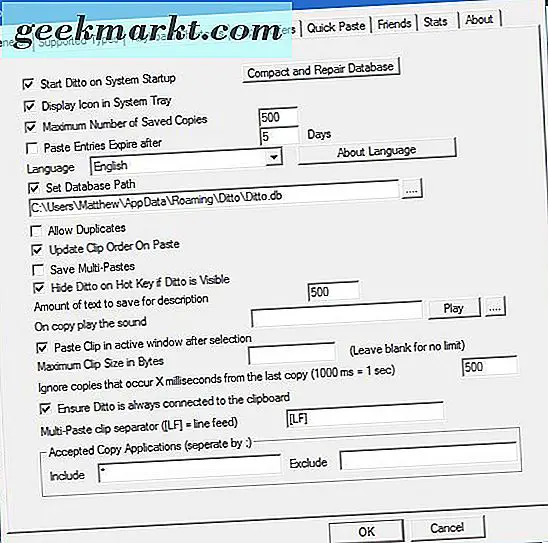
Bovendien kunt u ook gekopieerde items indelen in groepen. Klik met de rechtermuisknop op een gekopieerd item in het menu, selecteer Groepen en Nieuwe groepen om een nieuwe groep in te stellen. Geef de groep dan een titel. U kunt gekopieerde items verplaatsen naar de groep door er met de rechtermuisknop op te klikken in het menu Ditto, Groepen te selecteren en vervolgens Verplaatsen naar groep. Selecteer een groep om het gekopieerde item aan toe te voegen.
Door ze in groepen te organiseren, kunt u alle items in een groep plakken. Druk op Ctrl + G in het menu Ditto om een lijst met uw groepen te openen, klik met de rechtermuisknop op een groep en selecteer Eigenschappen om het venster Kopieereigenschappen hieronder te openen. Voer vervolgens een sneltoets in in de sneltoets voor het toetsenbord, selecteer het keuzerondje dat wereldwijd beschikbaar is en klik op OK om het venster te sluiten. Wanneer u vervolgens op die toets drukt, kunt u een groep selecteren die u in het softwarepakket wilt plakken.

Shapeshifter
Naast Ditto kun je Shapeshifter toevoegen aan Windows 10, die meer beperkte opties heeft. Je kunt de Shapeshifter-installatiewizard ook opslaan vanaf de pagina op Softpedia. Wanneer u de software hebt geïnstalleerd, kopieert u een paar dingen en houdt u vervolgens Ctrl + V ingedrukt (zonder geopende softwarevensters). Dat opent zijn venster zoals hieronder.

Dat venster bevat een miniaturenlijst van al uw gekopieerde items. Vervolgens kunt u een item selecteren om vanaf daar te plakken door op de pijltoetsen omhoog en omlaag te drukken. Eenmaal geselecteerd, kunt u het gekopieerde item in een tekst- of afbeeldingseditorpakket plakken met Ctrl + V.
Als alternatief kunt u items selecteren door de cursor naar het taakbalkpictogram te verplaatsen. Dat opent miniaturen van gekopieerde items net boven de taakbalk zoals hieronder getoond. Selecteer een item daar en plak het in een softwarepakket.

U kunt meer opties selecteren door met de rechtermuisknop op het Shapeshifter- pictogram in het systeemvak te klikken en Instellingen te selecteren. Dat opent het onderstaande venster met een paar extra opties. Er zijn niet veel instellingen, maar u kunt alternatieve kleuropties selecteren voor itemranden in het ShapeShifter-venster.

OrangeNote
OrangeNote is een klembord-hulpmiddel in combinatie met plaknotities. Dit betekent dat u tekstfragmenten kunt kopiëren en opslaan in notities. U kunt echter geen afbeeldingen kopiëren of snapshots maken met deze klembordmanager. Open deze Softpedia-pagina om deze toe te voegen aan Windows 10. Vervolgens kunt u met de rechtermuisknop op het pictogram OrangeNotes in het systeemvak klikken om de onderstaande klembordmanager te openen.

Dat omvat uw gekopieerde tekstfragmenten in de geschiedenislijst van Clipboard. Klik nu op een gekopieerd item om het te openen in het nootvenster dat hieronder wordt weergegeven. U kunt daar dus extra details toevoegen aan de notitie, die vervolgens automatisch wordt opgeslagen in de klembordmanager. Je kunt het ook als een Kladblok-txt opslaan door Een titel toevoegen en Opslaan als te selecteren .

Het notitievenster heeft een aantal opmaakopties. Versleep de balk om het lettertype van de notitie uit te breiden of te verkleinen. Klik op Notitiekleur om alternatieve achtergrondkleuren voor de notitie te selecteren. Selecteer de optie Tekstkleur om de kleur van het lettertype aan te passen.
OrangeNote slaat 80 tijdelijke klemborditems op. Het wijzigen van de notities maakt ze echter meer permanent. Als u de hoeveelheid opgeslagen klemborditems wilt aanpassen, selecteert u Opties onder Klembordgeschiedenis om het venster direct hieronder te openen. Vervolgens kunt u het tekstvak Geschiedenis van klembord selecteren en daar een alternatieve waarde invoeren.

Dit zijn dus drie alternatieven voor het Windows 10-klembord. Het mooie van deze klembordmanagers is dat je meerdere items kunt kopiëren en opslaan. Ze hebben ook extra opties voor het kopiëren, zoals notities, aanpasbare sneltoetsen en nog veel meer. Er zijn ook een aantal andere die u zou kunnen uitproberen, zoals Save.Me en Clipboard History.