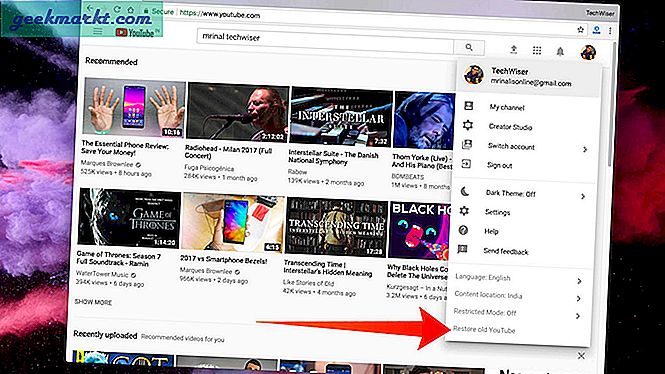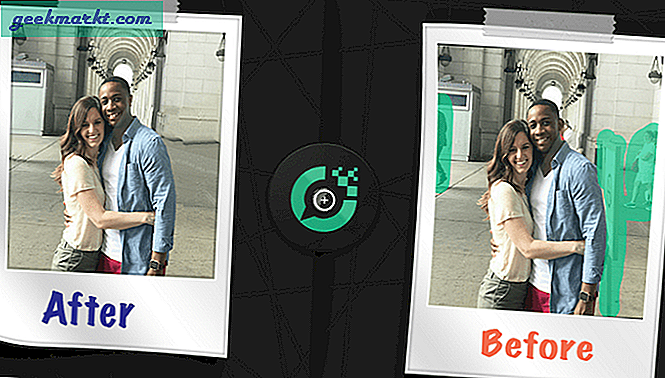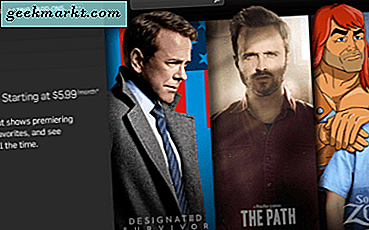De Windows 10-desktop is een enorm configureerbare plek. U kunt de kleur, transparantie, achtergrond, mapkleur, grootte, vorm, uiterlijk, geluid en gevoel wijzigen. U kunt ook bureaubladpictogrammen van Windows 10 toevoegen als snelkoppelingen van programma's die u hebt geïnstalleerd of uit pictogrampakketten die al uw standaardpictogrammen vervangen door aangepaste pictogrammen. In deze tutorial leer je Windows 10-bureaubladpictogrammen toevoegen en deze vervangen door nieuwe.
Wat zit er in een pictogram?
Pictogrammen vormen ons venster in Windows en bieden snelle toegang tot onze meest gebruikte programma's en functies. Er is echter een balans die moet worden doorbroken. Te veel snelkoppelingen zorgen ervoor dat de desktop er rommelig uitziet en dwingt je te zoeken naar die ene sneltoets die je nodig hebt. Te weinig en ze zijn enigszins zinloos.
![]()
Voeg Windows 10-bureaubladiconen van geïnstalleerde programma's toe
U hebt verschillende opties als u Windows 10-bureaubladpictogrammen wilt toevoegen voor programma's die u al hebt geïnstalleerd. Jij kan:
- Sleep het uitvoerbare bestand rechtstreeks vanuit de map waarin het is geïnstalleerd.
- Klik met de rechtermuisknop en selecteer Verzenden naar, Bureaublad (snelkoppeling maken).
- Sleep het pictogram vanuit het Windows Startmenu
- Sleep het pictogram van de Windows-taakbalk
Meestal installeren programma's automatisch een pictogram, maar dat is niet altijd het geval.
Voeg een snelkoppeling voor Windows 10 op het bureaublad toe tijdens de installatie
Wanneer u apps en programma's op uw computer installeert, is een van de laatste opties die u kiest meestal 'Sneltoets toevoegen aan bureaublad'. De optie gaat meestal vergezeld van een selectievakje optie die u kunt verlaten aangevinkt om het pictogram toe te voegen of uit te schakelen als u niet wilt dat het bureaublad vol zit.
Ik heb de neiging om het selectievakje in apps die ik veel ga gebruiken te laten staan en de vinkjes weg te halen uit die programma's die ik niet zo vaak zal gebruiken. Het lijkt een gelukkig medium tussen snelle toegang en een bruikbare desktop. Ik kan altijd Cortana of het Start-menu van Windows gebruiken om een programma zonder snelkoppeling te openen.
![]()
Wijzig het standaardpictogram in Windows 10
U kunt het standaardpictogram van een bepaalde Windows-functie van een programma van derden handmatig wijzigen. Als je het uiterlijk van het schema dat je hebt niet leuk vindt, verander ze dan. Het is makkelijk.
- Klik met de rechtermuisknop op het pictogram dat u wilt wijzigen en selecteer Eigenschappen.
- Selecteer Change Icon in het volgende venster.
- Selecteer een pictogram in de gepresenteerde lijst of selecteer Bladeren om anderen te zoeken.
- Klik tweemaal op OK om de wijziging toe te passen.
Het pictogram verandert nu permanent in het pictogram dat u hebt geselecteerd. Als u de aangeboden opties niet leuk vindt, kunt u pictogrammen downloaden van internet om uw bureaublad een echt persoonlijk uiterlijk te geven.
Verwijder de snelkoppeling uit de bureaubladpictogrammen van Windows 10
Een andere handige truc om uw bureaublad aantrekkelijker te maken, is door de kleine pijl te verwijderen die een snelkoppeling aangeeft. Ik weet echt niet waarom Windows nog steeds de kleine pijl gebruikt, omdat het de meeste gebruikers niet uitmaakt of ze een snelkoppeling of het uitvoerbare bestand direct gebruiken. Niettemin is het gemakkelijk te verwijderen.
De wijziging vereist het wijzigen van een registervermelding zodat het een goed idee kan zijn om eerst een Windows-herstelpunt te maken. Dan:
- Druk op Windows-toets + R, typ 'regedit' en druk op Enter.
- Navigeer naar 'HKEY_LOCAL_MACHINE \ SOFTWARE \ Microsoft \ Windows \ CurrentVersion \ Explorer'
- Klik met de rechtermuisknop op de map Verkenner en selecteer Nieuw, Sleutel en noem deze 'Shell-pictogrammen'.
- Klik met de rechtermuisknop op uw nieuwe sleutel 'Shell-pictogrammen' en selecteer Nieuw en Stringwaarde. Noem het '29'.
- Klik met de rechtermuisknop 29 en selecteer Wijzigen.
- Plak '% windir% \ System32 \ shell32.dll, -50' in het vak Waardegegevens en klik op OK om de wijziging op te slaan.
- Start uw computer opnieuw op voordat de wijziging van kracht wordt.
Wanneer Windows opnieuw wordt opgestart, ziet de desktop er nu zoveel beter uit zonder die kleine pijlen overal!
Maak een bureaubladpictogram voor een Windows-functie
U kunt ook uw eigen bureaubladpictogram van Windows 10 maken. U kunt het koppelen aan een Windows-functie die u mogelijk vaak gebruikt, zoals het vergrendelen van het scherm of de vliegtuigmodus. Deze kunnen erg handig zijn als u een instelling gebruikt die u vaak gebruikt.
- Klik met de rechtermuisknop op een lege ruimte op het Windows-bureaublad.
- Selecteer Nieuw en snelkoppeling.
- Typ een instelcode in het invoervak uit deze lijst met beschikbare codes.
- Klik op Volgende, geef uw snelkoppeling een naam en klik op Voltooien.
In de bovenstaande voorbeelden, om een vergrendelingsscherm te starten, plakt u '
ms-settings: lockscreen 'in het invoervak. Om de vliegtuigmodus te starten, plakt u 'ms-settings: network-airplanemode'. Je snapt het idee. Vervolgens dubbelklik je op het pictogram om de opdracht uit te voeren. Gemakkelijk!
Iconen zijn ongelooflijk belangrijk voor Windows-gebruikers en de mogelijkheid om ze te verplaatsen, toe te voegen of te veranderen kan een groot verschil maken voor hoe Windows eruit ziet en aanvoelt en daarom, hoe comfortabel we het besturingssysteem gebruiken. Nu weet u tenminste hoe u Windows 10-bureaubladpictogrammen kunt aanpassen. Bekijk de andere Windows 10-zelfstudies van TechJunkie voor meer informatie over handleidingen!