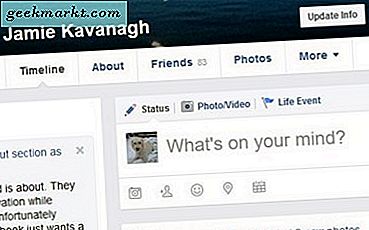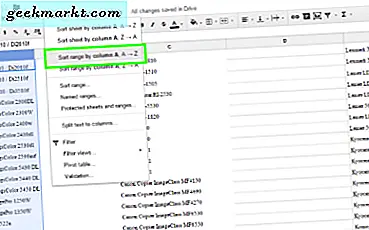
Gegevens analyseren is waar het bij spreadsheets om draait. Hoe meer inhoud je toevoegt, hoe meer georganiseerd je moet worden. Gelukkig biedt Sheets meerdere manieren om uw gegevens te ordenen, waaronder sorteren en filteren. Vandaag gaan we de sorteerfunctie gebruiken om gegevens in Google Spreadsheets te alfabetiseren.
Er zijn een aantal sorteeropties binnen Spreadsheets. U kunt sorteren op werkblad, op bereik of benoemd bereik. Elk heeft verschillende applicaties, afhankelijk van het type gegevens waarmee u werkt.

Alfabetiseer gegevens in Google Spreadsheets
Het spreekt vanzelf dat voor het alfabetiseren om te werken, uw spreadsheet zowel woorden als getallen moet hebben. Je kunt cijfers sorteren, maar dat regelen we zo meteen. Als u kolomkoppen gebruikt, moet u deze eerst bevriezen, zodat ze niet worden opgenomen in het alfabetiseringsproces.
- Markeer de rij die u wilt bevriezen.
- Selecteer Weergave in het hoofdmenu en vervolgens Vastzetten.
- Selecteer 1 rij uit de lijst, of meer als je ze nodig hebt.
Nu kunt u verdergaan met het alfabetiseren van de gegevens.
Dus alfabeteer een kolom:
- Open het blad dat u wilt sorteren.
- Markeer de volledige kolom die u wilt alfabetiseren.
- Selecteer Gegevens in het bovenste menu.
- Selecteer Sorteerbereik op kolom A - Z.

U kunt natuurlijk omgekeerde alfabetisering selecteren door Sorteren te sorteren op kolom Z-A.
Een blad alfabetiseren:
- Open het blad dat u wilt sorteren.
- Markeer het hele blad door in de hoekknop boven A1 te klikken.
- Selecteer Gegevens in het bovenste menu.
- Selecteer Sorteerbereik.
- Selecteer de eerste kolom die u wilt sorteren in het pop-upvenster.
- Voeg nog een kolom toe als u wilt doorgaan met het sorteren van kolommen.
- Selecteer Sorteren als u voldoende kolommen hebt.
Hiermee sorteert u elke kolom die u hebt geselecteerd. U kunt ook de bevolkte cellen selecteren door de muis te slepen om alle cellen die u wilt sorteren op te nemen. Dit is handiger als u elementen van de spreadsheet hebt die u niet wilt opnemen.

Sorteer op numerieke waarde
Hoewel cijfers natuurlijk niet in alfabetische vorm kunnen worden geschreven, bestelt dezelfde tool in plaats daarvan getallen in oplopende of aflopende volgorde. Het proces is precies hetzelfde als alfabetiseren, waarbij A het laagste getal is en Z de hoogste.
- Open het blad dat u wilt sorteren.
- Markeer de kolom die u wilt sorteren.
- Selecteer Gegevens in het bovenste menu.
- Selecteer Sorteerbereik op kolom A - Z of Z - A.
Net zoals alfabetiseren, kunt u ook op meerdere kolommen op exact dezelfde manier bestellen als hierboven beschreven. Selecteer meer dan één kolom in het pop-upmenu en Sheets zal ze voor u bestellen.
Bestellingsgegevens zijn een fundamenteel gegeven voor elke spreadsheet en Google Sheets doet het goed om het gemakkelijk te doen te maken. Het is echter niet zonder de bugs en je zult merken dat het bij het sorteren van gemengde kolommen of kolommen met numerieke waarden en alfabetische dingen niet helemaal volgens plan verloopt. Het enkele malen herhalen van het proces lost dit meestal echter op.
Hebt u Google-bladerstips die u wilt toevoegen? Wil je dat we iets anders bedekken? Vertel ons hieronder als je dat doet!