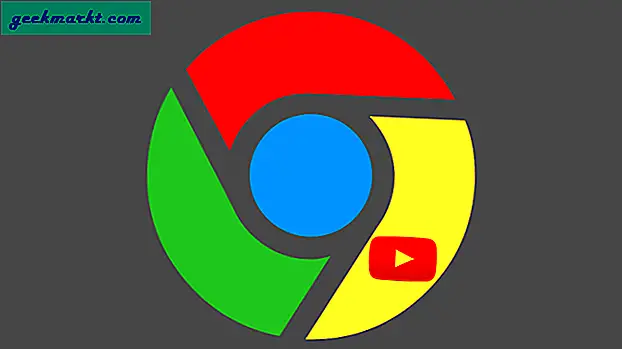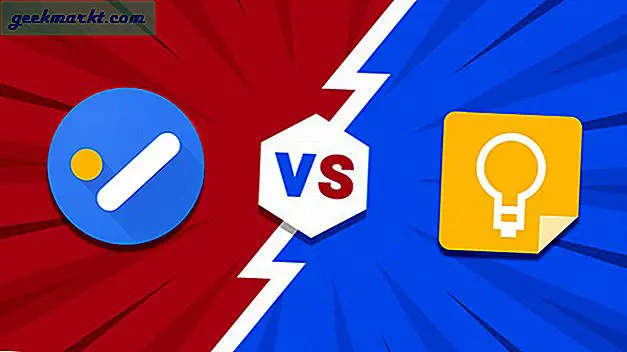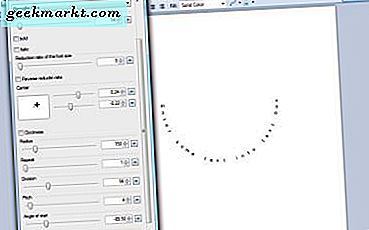
Het buigen van tekst is anders een curve-effect toepassen. In plaats van een regel tekst op een afbeelding te plaatsen, kunt u deze toevoegen als een halfronde boog, golf, spiraal of cirkel. Er zijn talloze toepassingen voor het bewerken van foto's waarmee u tekst kunt buigen. Paint.NET is een goed freeware softwarepakket om tekst te bewerken met dat compatibel is met de meer update Windows-platforms.
Open de Paint.NET-website en klik op paint.net 4.0.10 om de installatie van de software op te slaan. Wanneer u het met de installatiewizard hebt geïnstalleerd, opent u het programmavenster dat wordt weergegeven in de onderstaande snapshot. Dat omvat een standaard Tekstoptie in het Tool-menu. Deze optie is niet voldoende voor het buigen van tekst.
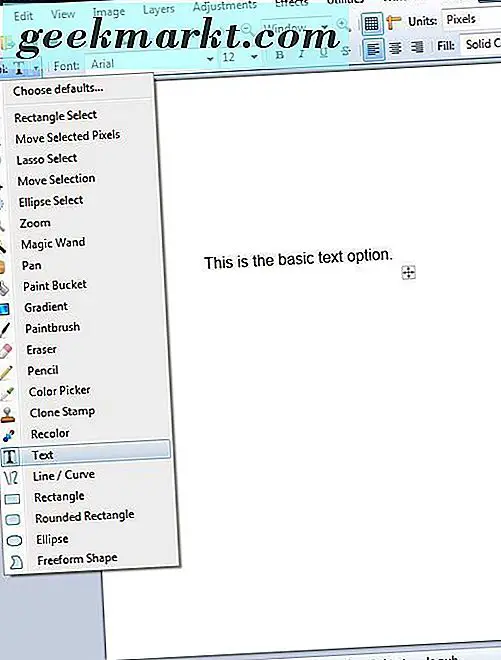
Er is een manier om letters te draaien in Paint.NET. Met de optie Geselecteerde pixels verplaatsen kunt u een buigend effect aan tekst toevoegen door het handmatig te bewerken. Dit is echter niet ideaal omdat het een tijdje kan duren om de tekst te bewerken.
Een van de geweldige dingen over Paint.NET is echter dat het een verscheidenheid aan plug-ins heeft die de mogelijkheden van de software aanzienlijk vergroten. Een daarvan is het Dpy plug-in pack dat talrijke tools toevoegt aan Paint.NET die ideaal zijn voor het buigen van tekst. Dpy bevat tools voor Circle-tekst, SpiralText en WaveText .
Voeg deze plug-in toe aan Paint.NET voordat u de software opent. U kunt de Zip naar Windows opslaan door op dpyplugins8.1.zip op deze pagina te klikken. Pak de gecomprimeerde map van de plug-in uit door deze in Windows 10 Verkenner te openen en op de knop Alles uitpakken te drukken. U moet de map Zip naar de map Paint.NET's Effects extraheren.
Voer nu Paint.NET uit en klik op Effecten > Tekstformaten om het submenu te openen dat wordt weergegeven in de onderstaande foto. Dat omvat acht nieuwe bewerkingsopties voor tekst. Degenen waar we het meest in geïnteresseerd zijn, zijn de tools Circle Text, SpiralText en WaveText .
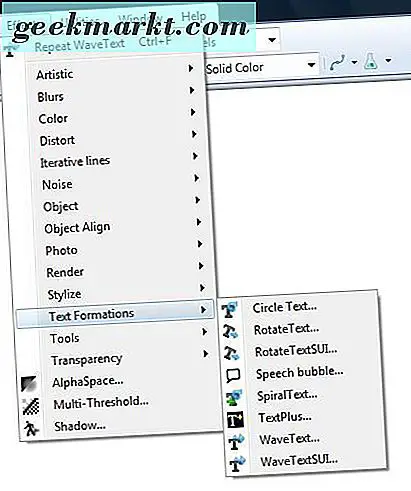
Voeg een cirkelvormige buiging toe aan tekst met het gereedschap Tekst omcirkelen
Selecteer Cirkeltekst om het venster in de foto direct onder te openen. Kies een lettertype uit het vervolgkeuzemenu Lettertype. Voer vervolgens wat tekst in het tekstvak in en u ziet er een voorbeeld van op de bladlaag. U kunt ook enkele extra vette en cursieve opmaakopties in het venster selecteren.
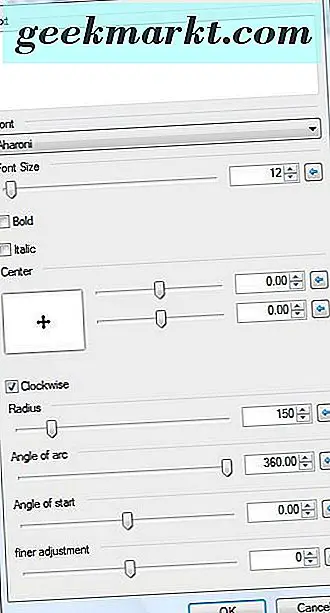
Misschien is de meest essentiële optie hier voor het buigen of buigen van de tekst de hoek van de boogbalk . Wanneer u het Cirkeltekstvenster voor het eerst opent, is dit standaard ingesteld op 360 graden. Als u dus op OK klikt met de geselecteerde hoek, krijgt u een volledige tekstcirkel, zoals hieronder wordt weergegeven.
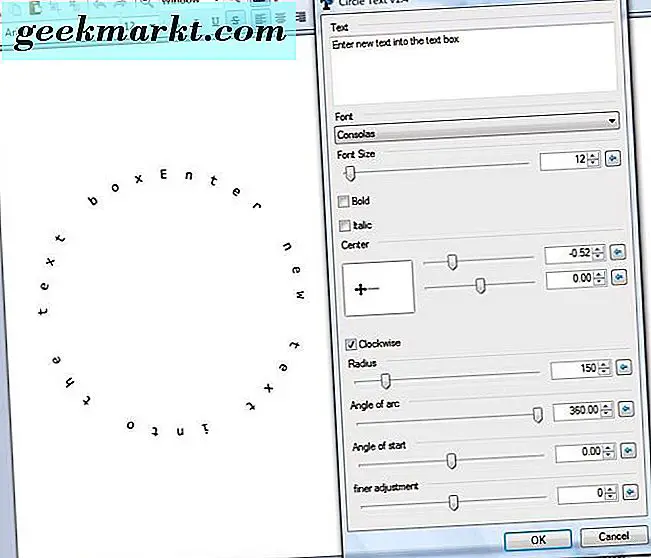
Als je de tekst meer in een lijn wilt houden en er wat buiging op wilt toepassen, sleep je de hoek van de arc- balk verder naar links en verminder je de waarde ervan aanzienlijk tot iets meer als 60 graden. Als de tekst overlapt, sleept u de balk Straal verder naar rechts om uit te vouwen. Dan zou u een gebogen tekst meer kunnen hebben zoals getoond in de snapshot direct daaronder.
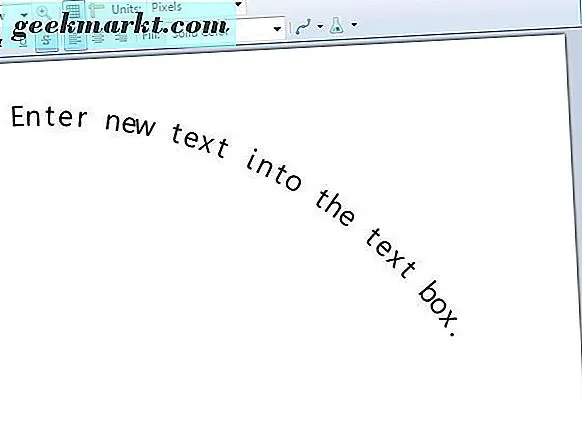
Als u de beginhoek van de tekst moet aanpassen, sleept u de hoek van de startbalk. Sleep dat naar iets als -6o en de hoek van boog naar 125, 95 met een Radius- instelling van ongeveer 245. Dan is je tekst veel meer een halfronde boog die vergelijkbaar is met regenboog, zoals hieronder.
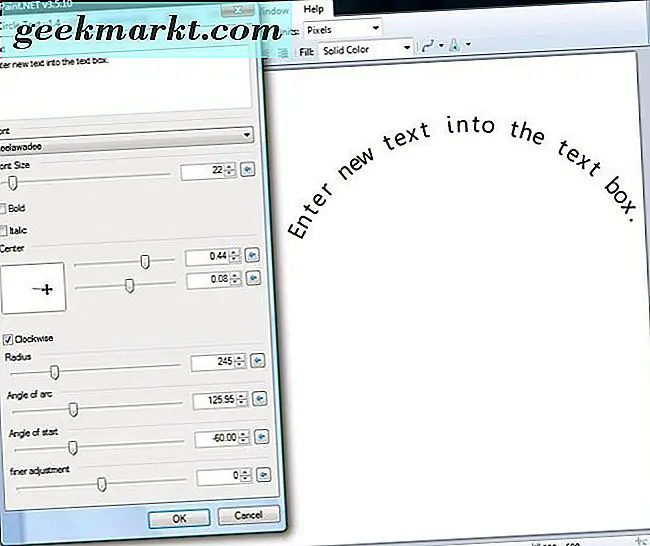
Verplaats de tekst met de middelste balken. Versleep de bovenste middenbalk links / rechts om deze naar links en rechts te verplaatsen. Versleep de balk net onder die om het blad omhoog en omlaag te verplaatsen.
Meerdere curven aan tekst toevoegen met het gereedschap Wave-tekst
De WaveText- tool is er een die een sinusgolfeffect toevoegt aan de tekst. Als zodanig kunt u daarmee meerdere bochten of krommen toevoegen aan de tekst. Klik op Effecten > Tekstformaties > WaveText om het venster direct hieronder te openen.
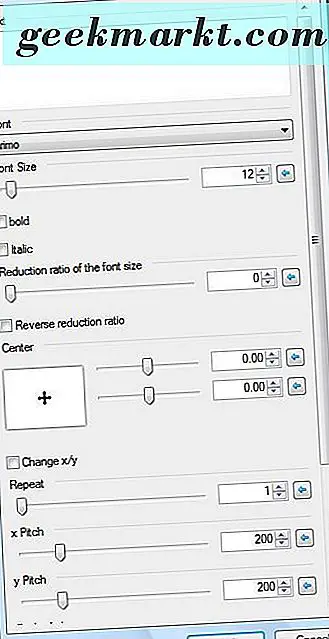
Typ nu iets in het tekstvak. U kunt een ander lettertype kiezen en vet en cursief formatteren met de opties er net onder. Als u vervolgens op OK klikt zonder een van de standaardinstellingen voor het wave-effect aan te passen, ziet uw tekst er ongeveer zo uit.
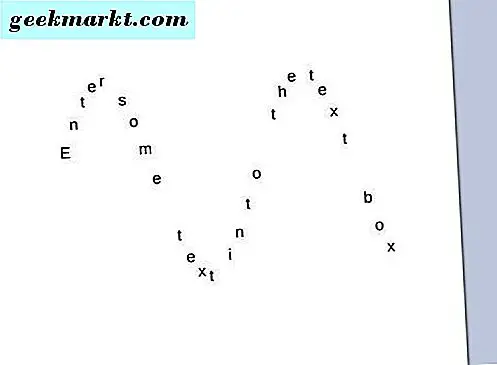
Hoe langer de tekst is, hoe meer golven u zult hebben. Een kort tekstfragment heeft waarschijnlijk dezelfde kromming. De beste manier om het aantal waves in de tekst aan te passen, is door de x Pitch- balk te slepen. Dat wijzigt de horizontale breedte van de bochten, dus als u die balk naar rechts sleept, wordt het aantal waves effectief verminderd.
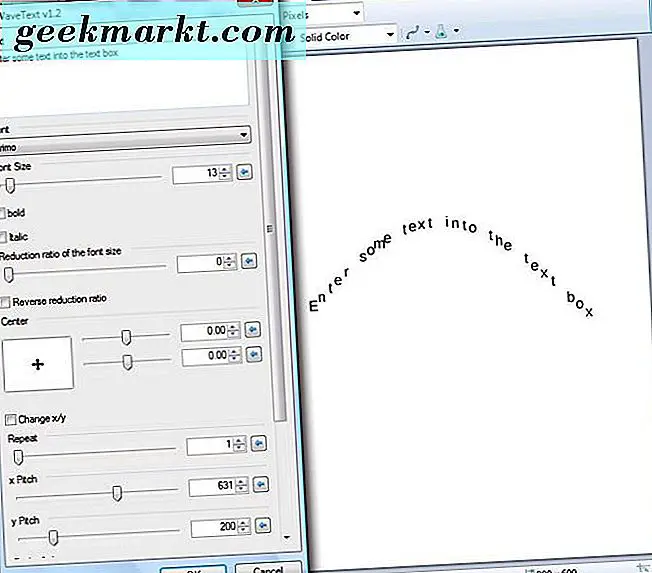
De y Pitch- balk past de hoogte van de golven aan. Als u die balk naar links sleept, wordt de golfhoogte kleiner en wordt de tekst rechtgezet. Versleep de balk verder naar rechts om de hoogte van de golfcurven uit te breiden.
Als u een verticale golf wilt toevoegen, schakelt u het selectievakje x / y wijzigen in. Dan zal de tekst verticaal zijn en de pagina leeglopen zoals hieronder getoond. U kunt de tekstpositie verder aanpassen met de middelste balken precies hetzelfde als in het cirkelgereedschap .
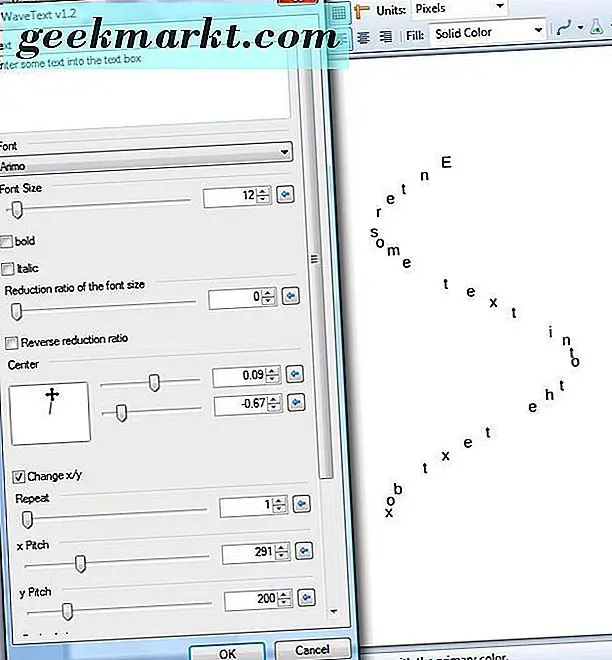
Tekst buigen met de Spiral Text Tool
De SpiralText- tool is er een die een wenteltrap-teksteffect toevoegt. Het voegt dus zeker veel extra curve toe aan de tekst. Selecteer SpiralText in het submenu Tekstvorming om het onderstaande venster te openen.
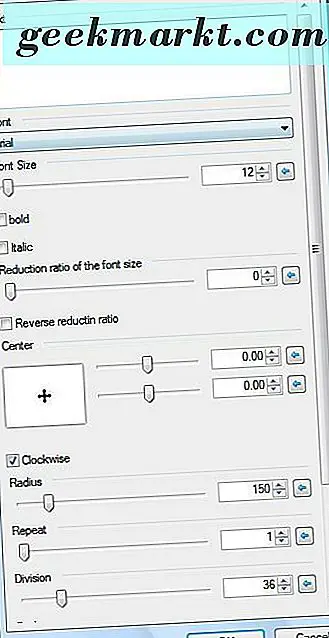
Vervolgens kunt u wat tekst invoeren in het tekstvak en de opmaak ervan aanpassen zoals in de andere gereedschappen. Over het algemeen is het beter om een kleinere lettergrootte te hebben, zodat de tekst niet overlapt. De Reductieverhouding van de tekengrootte- balk verkleint de tekst progressief van links naar rechts, tenzij je hem naar de uiterste linkerzijde sleept. Als u dat doet en geen van de andere standaardinstellingen aanpast, zou u meer output kunnen hebben zoals hieronder getoond.
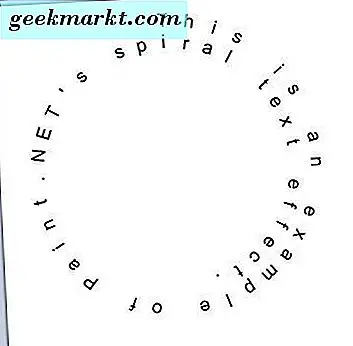
U kunt een halfronde boogbocht toepassen met deze tool als u slechts een kleine hoeveelheid tekst invoert. Verklein de tekstafstand door de verdelingsbalk verder naar rechts te slepen tot een waarde van ongeveer 56. Als u vervolgens de pitchbalk verder naar links verplaatst tot ongeveer een vierwaarde en de hoek van de startbalk aanpast tot -89, 50, kunt u de tekst buigen om meer van een boog zoals hieronder. Dit is vergelijkbaar met wat u kunt krijgen met de tool Cirkeltekst.
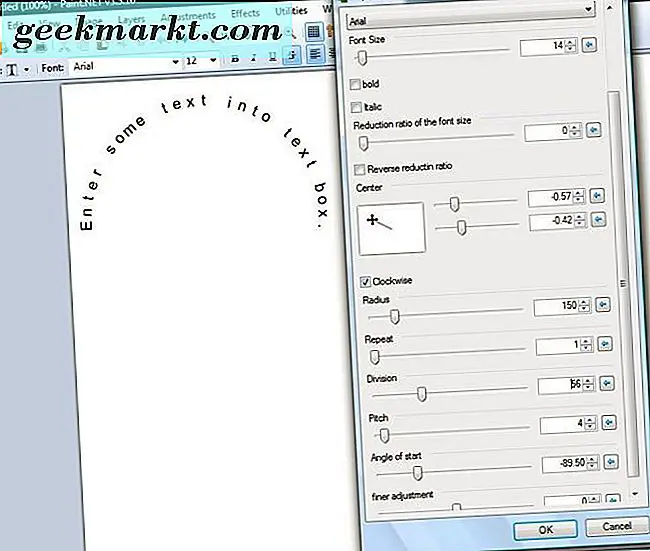
Het vakje Clockwise kan de richting van de tekst volledig veranderen. Dus als u die optie niet selecteert, staat de tekst linksom. Dat kan u meer van een ankerboog geven, zoals hieronder.
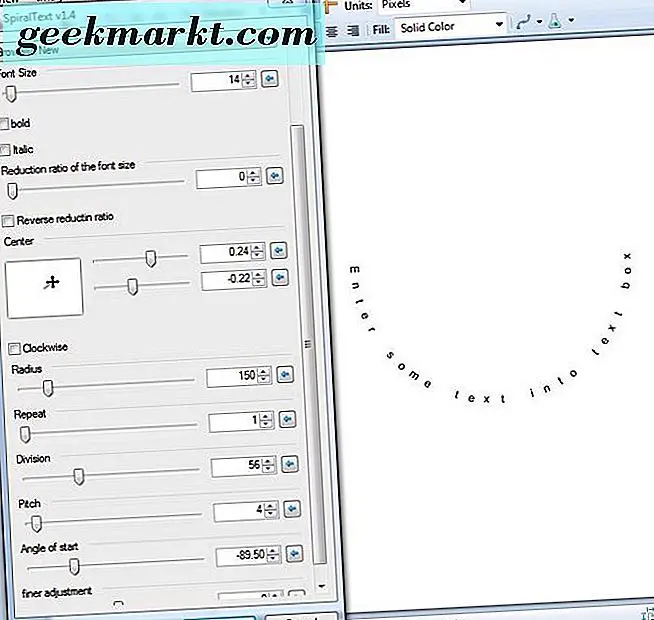
Dus met Paint.NET's Dpy-invoegtoepassing kunt u nu snel gebogen bochten toevoegen aan tekst met drie geweldige gereedschappen. De tools zijn flexibel en als je sleutelt aan hun instellingen, kun je de tekst op verschillende manieren buigen.