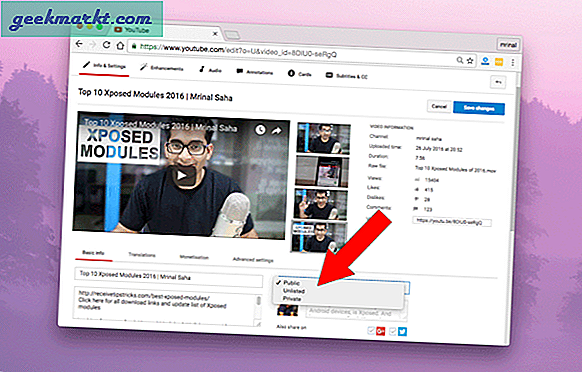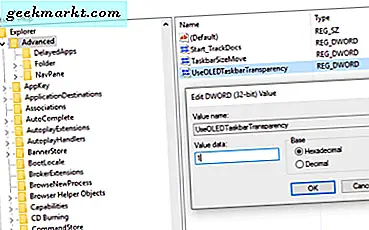
Het Windows 10-bureaublad is oneindig configureerbaar, dus hoe prozaïsch uw smaak ook is, er zal een look en een gevoel zijn dat perfect bij u past. Transparantie, naast kleur, is het belangrijkste bureaubladelement dat gebruikers graag wijzigen, omdat dit het meeste effect heeft op hoe Windows eruit ziet en aanvoelt. Als u wilt weten hoe u een transparante taakbalk in Windows 10 configureert, is deze zelfstudie iets voor u.
Om de Windows-taakbalk een maximaal potentieel te geven, moeten we een registerwijziging aanbrengen. Doe het zoals altijd niet als je niet zeker weet wat je doet. Zelfs als u weet wat u doet, maak dan eerst een back-up van het register.
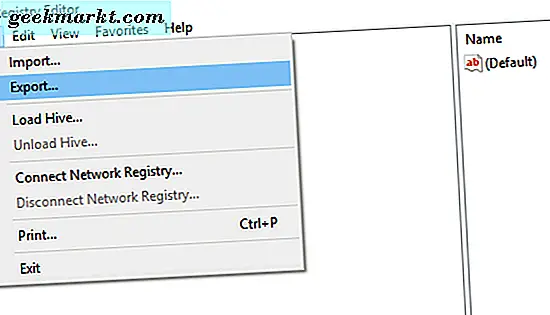
Registerback-up voor Windows 10
Voordat u wijzigingen in uw Windows-register aanbrengt, kunt u er een back-up van maken. U kunt een systeemherstelpunt maken om een kopie te maken of een kopie van het register maken. Laten we de laatste doen, want het is een nette vaardigheid om te leren.
- Druk op Windows-toets + R, typ 'regedit' en druk op Enter.
- Selecteer Bestand in het hoofdmenu en vervolgens Exporteer.
- Bewaar het registerbestand ergens op een veilige plaats en noem het iets zinnigs.
- Klik op Opslaan.
U hebt nu een volledig functionerende registerback-up. Mocht er iets misgaan, dan is alles wat u hoeft te doen teruggaan naar het register, klik op Bestand, Importeer en laad de back-up. Makkelijk he?
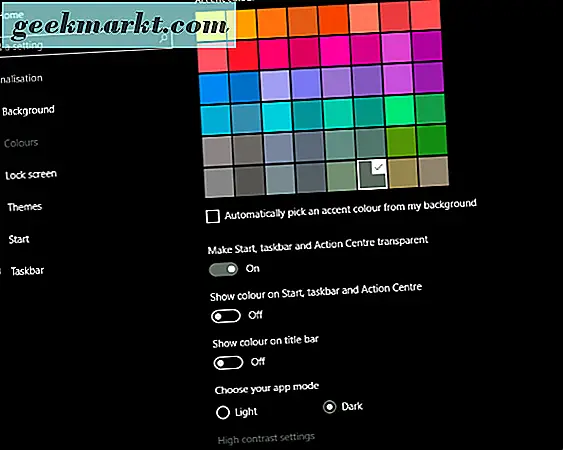
Configureer een transparante taakbalk in Windows 10
De taakbalk van Windows 10 heeft een ingebouwde transparantie maar kan meer. Microsoft heeft om redenen die het meest bekend zijn zichzelf dit potentieel achter een registervermelding opgesloten. We moeten dat gegeven ontgrendelen om het te laten werken.
- Druk op Windows-toets + R, typ 'regedit' en druk op Enter.
- Navigeer naar 'HKEY_LOCAL_MACHINE \ SOFTWARE \ Microsoft \ Windows \ CurrentVersion \ Explorer \ Advanced'.
- Klik met de rechtermuisknop in het rechterdeelvenster en selecteer Nieuwe, DWORD (32-bits) waarde en noem deze 'UseOLEDTaskbarTransparency'.
- Geef het een waarde van 1 om te activeren.
- Sluit regedit.
- Klik met de rechtermuisknop op een lege ruimte op het Windows-bureaublad en selecteer Aanpassen en kleuren.
- Zet 'Make Start, taakbalk en Action Center transparant' aan. Als het al was ingeschakeld, schakelt u het uit en weer in.
Als u de look niet leuk vindt, gaat u terug naar die registersleutel en stelt u de waarde in op 0.
Andere Windows 10-desktopaanpassingstrucs die u misschien leuk vindt
Er zijn tal van andere manieren om uw bureaubladervaring aan te passen aan uw voorkeuren. Hier zijn er maar een paar.
Verklein het Startmenu van Windows 10
Het startmenu in Windows 10 is een enorme verbetering ten opzichte van eerdere versies omdat het op elk apparaat werkt, ongeacht of het muis of aanraking gebruikt. Wist je dat je het handmatig kunt aanpassen om beter aan je behoeften te voldoen?
- Navigeer naar Instellingen, Personalisatie en Start.
- Selecteer 'Meer tegels weergeven' en schakel het in. Dit voegt meer tegels toe aan het menu.
- Selecteer 'Gebruik begin volledig scherm' om het Start-menu het volledige scherm te laten opnemen.
U kunt ook het menu Start slepen wanneer het open staat om het handmatig naar wens aan te passen.
Live-tegels verwijderen
Als u geen fan bent van het Live Tiles-aspect van het Windows Start-menu, kunt u ze verwijderen. Het stroomlijnt het menu en geeft het een meer Windows 7-uiterlijk met de bruikbaarheid van Windows 10.
- Open het Startmenu.
- Klik met de rechtermuisknop op elke actieve tegel en selecteer 'Loskoppelen van start'.
- Sleep de rechterrand van het menu Start naar links en laat los.
Als je nu het menu Start opent, krijg je gewoon het menu en niet alle andere frippery die daarbij hoort.
Verwijder voorgestelde apps in het startmenu
Ik ben niet op de hoogte van u, maar geen van de apps die ooit in het gedeelte met voorgestelde apps in mijn Start-menu zijn verschenen, is ooit relevant voor mij geweest. Hier leest u hoe u ze kunt uitschakelen.
- Navigeer naar Instellingen, Personalisatie en Start.
- Uitschakelen 'Af en toe suggesties weergeven in Start'.
- Schakel 'Toon meest gebruikte apps' of 'Recent toegevoegde apps weergeven' in of uit als je dat wilt.
Multimonitor-achtergrond instellen
Velen van ons gebruiken meerdere beeldschermen met onze computers. Ik gebruik drie monitoren en heb moeite om een achtergrond te vinden die ze allemaal zal overspannen. Gelukkig voelt Microsoft onze pijn en heeft een selectie panoramische achtergronden voor die gelegenheid.
- Ga naar de webpagina Microsoft-achtergrond en ga naar Panorama.
- Zoek een achtergrond die je leuk vindt en klik erop.
- Klik met de rechtermuisknop op de volledige afbeelding en sla op.
- Klik met de rechtermuisknop op het opgeslagen bestand en selecteer 'Gebruiken als bureaubladachtergrond'.
Hoe veel schermen u ook gebruikt, de afbeelding zal ze allemaal in een samenhangende scène omspannen. Veel beter dan individuele afbeeldingen!