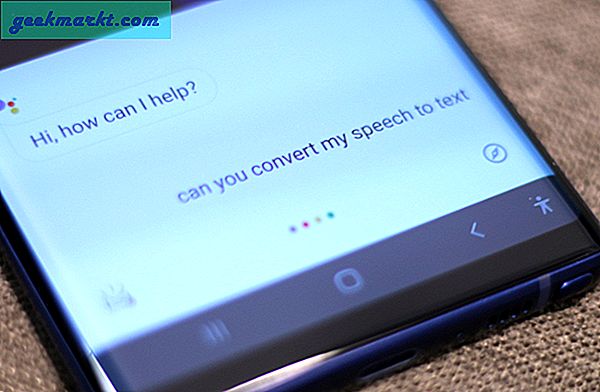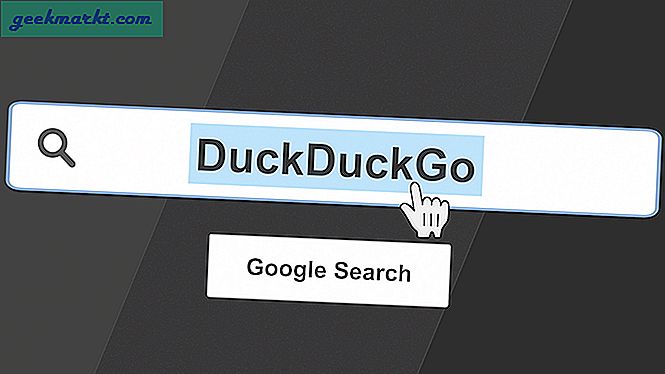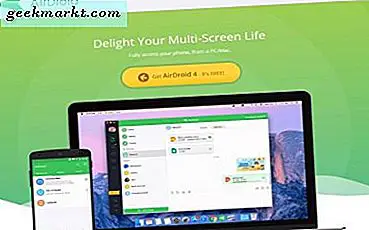
Er zijn veel manieren om een telefoon met je pc te besturen, maar AirDroid is een van de gemakkelijkste. Het is niet de enige optie, niet lang maar het maakt het aansluiten van de twee apparaten snel en eenvoudig. Het is ook gratis. Hier leest u hoe u Android bestuurt vanaf een pc met AirDroid.
AirDroid is een webserver die optreedt als tussenpersoon tussen uw Android-telefoon en Windows-bureaublad. Er zijn andere op de markt, zoals VMLite VNC Server maar ze kosten geld en zijn moeilijker in te stellen. Waar AirDroid uitblinkt in gebruiksgemak en bruikbaarheid.
U moet een AirDroid-account instellen om de service te gebruiken omdat deze wordt gebruikt om gegevens over te zetten. Dit is gratis en kost slechts een minuut. Als je de meeste AirDroid-functies wilt gebruiken, moet je een account hebben. Er is absoluut geen manier om dat te vrezen. Aan de positieve kant, kunt u de service gebruiken om bestanden over te zetten via internet en via Wi-Fi.

AirDroid
AirDroid wordt geleverd als een download van de Google Play Store die wordt geïnstalleerd op uw Android-apparaat. Vervolgens gebruikt het uw browser om toegang te verlenen tot bestanden, berichten en alle andere handige trucs die het kan doen. Je hebt de app geïnstalleerd en een compatibele browser, Firefox, Edge, Chrome, Safari en Opera zijn een goede plek om te beginnen.
- Download en installeer AirDroid op je Android-apparaat.
- Open de app en log in of maak een account aan.
- Schakel Find Phone in als je wilt.
- Navigeer naar AirDroid-instellingen en schakel de energiebesparende modus uit.
- Inschakelen Houd het scherm verder wakker op hetzelfde scherm.
Hiermee wordt AirDroid ingesteld om te voorkomen dat de telefoon wordt vergrendeld wanneer je hem vijf minuten met rust laat terwijl AirDroid wordt gebruikt. Dit heeft uiteraard invloed op de levensduur van de batterij, dus wellicht wilt u het aangesloten houden.
- Navigeer opnieuw naar AirDroid-instellingen en selecteer het tabblad Verbindingen.
- Selecteer Lan Connection Mode om de beste functies te krijgen. Je kunt Lite selecteren als je wilt, maar de functies zijn beperkt.
- Open http://web.airdroid.com in uw browser.
- Selecteer QR-code scannen in de AirDroid-app en scan de code die in uw browser wordt weergegeven.
- Meld u aan op uw Android-apparaat met uw AirDroid-account.
Externe verbindingsmodus
Als u uw Android-apparaat via internet wilt besturen in plaats van een thuisnetwerk, kunt u Externe verbindingsmodus selecteren als verbindingsmethode. Hierdoor kunnen de twee apparaten internet gebruiken om veel van hun functies uit te voeren. Er is een maandelijkse datalimiet van 100 MB voor gratis accounts en een maandelijkse datalimiet van 1 GB voor premium accounts.
Het nadeel is dat uw bestanden over het internet reizen. Plus, als je datalimieten hebt, wil je deze modus echt niet meer dan 4G gebruiken.
Een apparaat besturen met AirDroid
Na installatie en configuratie kunt u AirDroid gebruiken om vanuit uw browser vele aspecten van uw Android-apparaat te besturen en te beheren. Hier zijn een paar dingen die u kunt doen:
sms
Selecteer Berichten op de AirDroid-webpagina en u kunt al uw SMS-berichten lezen, nieuwe berichten opstellen, beantwoorden, verzenden of doorsturen en SMS-berichten uit uw browser verwijderen. U kunt ook alle ontvangen berichten doorzoeken met behulp van trefwoorden.
Contacten
Selecteer Contacten op de webpagina en u kunt alle contacten weergeven die zijn opgeslagen op uw Android-apparaat. U kunt verplaatsen, toevoegen of wijzigen, afbeeldingen toevoegen, groepen maken, oude contactpersonen opschonen en alle dingen doen die u op het apparaat zelf kunt doen.
U kunt ook een contact en bericht selecteren of rechtstreeks vanaf hun contactkaart bellen.
Telefoneren
Met elke goede Android-app kunt u bellen en oproepen aannemen en AirDroid is niet anders. Selecteer Bellen via het webdashboard en er verschijnt een kiezer. Al uw contacten verschijnen aan de rechterkant en u kunt uw toetsenbord of muis gebruiken om het nummer te bellen. Druk op Enter of druk op Bellen om de oproep te plaatsen of selecteer Bericht om een SMS te verzenden.
Dit element van AirDroid is goed, maar nog niet helemaal daar. Hoewel het eenvoudig is om een nummer te selecteren en te kiezen, kunt u het gesprek zelf niet via het webdashboard maken, maar het wordt nog steeds vanaf de telefoon gemaakt. Het zou inderdaad heel gaaf zijn als het in plaats daarvan je pc-microfoon en luidsprekers voor de oproep gebruikte.
Apparaatbeheerder
AirDroid maakt ook apparaatbeheer mogelijk, zoals het wijzigen van beltonen, het verplaatsen van bestanden, het opslaan van afbeeldingen, het maken van schermafbeeldingen en het op afstand activeren van uw Android-camera. Het kan nog niet worden geïntegreerd met een webcam of apps zoals een emulator activeren, maar dat zijn kleine klachten.
AirDroid is een geweldige manier om Android vanaf een pc te bedienen. Het is gratis, gemakkelijk te gebruiken en eenmaal ingesteld werkt het probleemloos. Het is een zeer goede app om te proberen als je van dat soort dingen houdt!