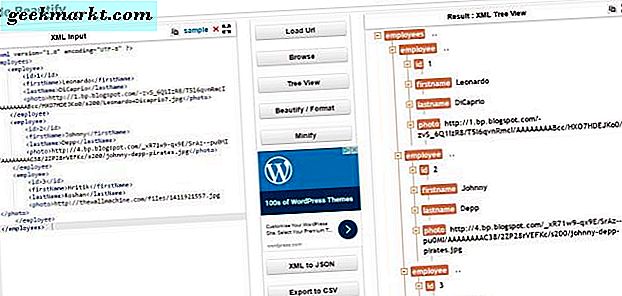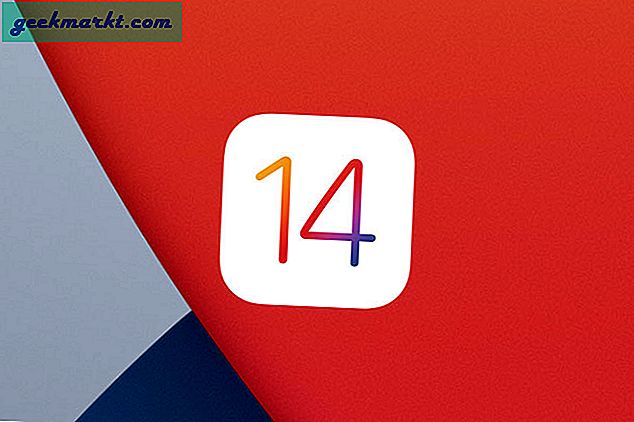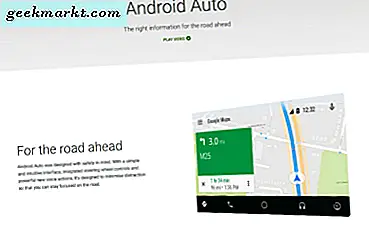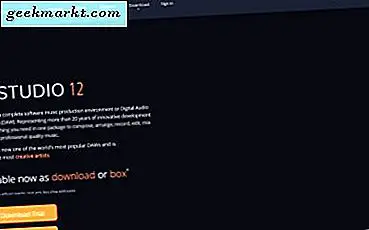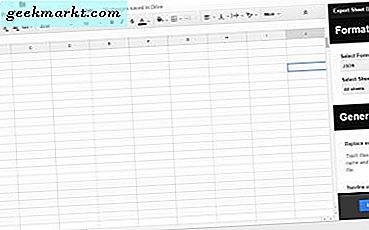
XML is de bestandsindeling Extensible Markup Language, die op grote schaal compatibel is met veel softwarepakketten. Er zijn nu verschillende toepassingen met standaardbestandsindelingen op basis van de XML-syntaxis, waaronder de MS Office- en LibreOffice-suites. XML is in wezen een op tekst gebaseerd bestandsformaat dat u kunt bewerken met teksteditors en het heeft een aantal voordelen in vergelijking met andere indelingen. Het is bijvoorbeeld een veel compacter formaat dan andere alternatieven.
De cloud-software van Google Spreadsheets bevat echter geen ingebouwde optie waarmee u spreadsheets naar het XML-formaat kunt exporteren. Als u klikt op Bestand > Downloaden als in Google Spreadsheets, kunt u de spreadsheets downloaden en opslaan met de indelingen die worden weergegeven in de momentopname direct hieronder. Ze omvatten ODS, PDF, HTML en CSV maar niet XML. Het dichtste bij XML is Excel XLSX, het open XML-formaat van Microsoft Office voor spreadsheets.

Een ding dat u kunt doen, is de spreadsheet downloaden in een van die indelingen en deze vervolgens converteren naar XML. Er zijn een paar softwarepakketten en webhulpmiddelen waarmee u PDF's naar het XML-formaat kunt converteren. PDF naar XML OCR Converter, NitroPDF en PDF2XML zijn enkele van de softwarepakketten waarmee u PDF's naar XML kunt converteren. Klik hier om de pdfx v1.9 webtool te openen die PDF's converteert naar XML en HTML.

U kunt spreadsheet-PDF's naar XML converteren met dat hulpmiddel door op de knop Bestand kiezen te klikken. Selecteer vervolgens de PDF-spreadsheet die u heeft opgeslagen in Google Spreadsheets. Druk op de knop Verzenden om de PDF naar XML te converteren. Vervolgens kunt u selecteren om de spreadsheet in XML- of HTML-indeling te openen. Klik op XML om het bestand in XML-indeling te openen, zoals wordt weergegeven in de onderstaande snapshot.

Nu kunt u de spreadsheet opslaan door met de rechtermuisknop op de XML-pagina te klikken en Opslaan als te selecteren. Er wordt een venster geopend waarin u XML-document kunt selecteren in het vervolgkeuzemenu Opslaan als type. Dus selecteer dat formaat, voer een bestandsnaam in en druk op de knop Opslaan .
Vervolgens kunt u de XML vanuit de map waarin u deze hebt opgeslagen openen met geschikte teksteditorsoftware. U kunt XML's openen met teksteditors zoals Notepad ++, een van de beste Kladblok-alternatieven van derden die worden behandeld in deze Tech Junkie-post. Of kijk op deze pagina en druk daar op de knop Bladeren om deze te openen met XML Viewer, die een boomstructuurweergave bevat om XML-invoer weer te geven zoals in de onderstaande snapshot wordt getoond.
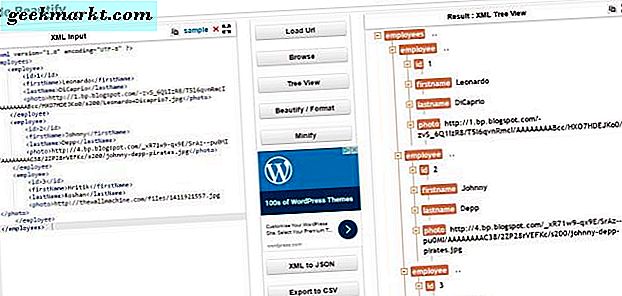
Spreadsheets converteren naar XML met de Export Sheet Data Add-on
Google Spreadsheets heeft echter ook verschillende add-ons die nieuwe opties en hulpmiddelen toevoegen. Export Sheet-gegevens is een invoegtoepassing waarmee gebruikers afzonderlijke vellen of volledige spreadsheets naar XML- of JSON-indelingen kunnen exporteren. U kunt dus Google-spreadsheets naar XML exporteren met die add-on in plaats van ze te downloaden en naar het formaat om te zetten.
Open eerst deze pagina en druk daar op de knop Toevoegen om de Export Sheet Data-extensie te installeren. Open vervolgens een spreadsheet in Google Spreadsheets en klik op Add-ons om een menu met Export Sheet-gegevens te openen . Selecteer Bladgegevens exporteren > Zijbalk openen om de zijbalk te openen die direct in de snapshot wordt getoond.

Nu kunt u op het menu Indeling selecteren klikken om te selecteren om het werkblad naar XML- of JSON-indelingen te converteren. Klik op Selecteer vel (len) om te selecteren om alle bladen in het werkblad of alleen het huidige blad te converteren. Of u kunt Aangepast selecteren om meer specifieke bladen te kiezen die u wilt converteren. Als u in de zijbalk scrolt, kunt u verdere XML-opties selecteren om de opmaak aan te passen. Druk op de knop Visualiseren onder aan de zijbalk om een voorbeeld van het XML-bestand te openen voordat u het exporteert.
Druk op de knop Exporteren om het werkblad naar het XML-formaat te compileren. Vervolgens wordt een venster Exporteren voltooid met een koppeling naar de XML van de spreadsheet geopend. Klik op de koppeling om de spreadsheet-XML in de browser te openen, zoals weergegeven in de onderstaande snapshot. U kunt daar op de knop Downloaden klikken om de spreadsheet-XML op te slaan naar een map op de harde schijf.

Klik op de knop Meer acties voor meer opties. Vervolgens kunt u selecteren om de XML te delen door op Delen te klikken. Of selecteer Ster toevoegen, zodat u sneller toegang heeft tot de spreadsheet-XML in Google Drive.
Dus exportbladgegevens zijn de XML-exporttool die Google Spreadsheets anders niet heeft. Met die add-on kunt u snel uw Google-spreadsheets naar XML exporteren zonder ze op te slaan en te compileren naar XML.