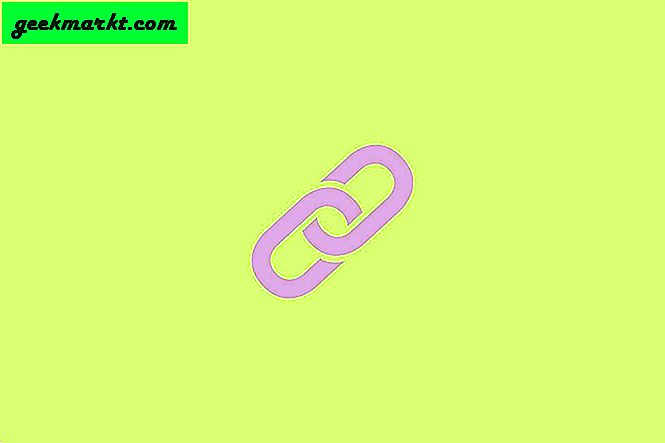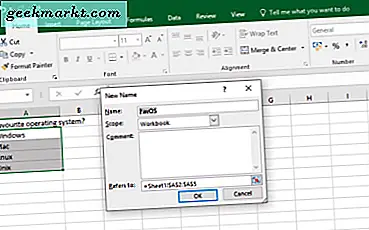
Dropdown-lijsten kunnen bijdragen aan een veel efficiëntere en effectievere spreadsheet. Hoe complexer de spreadsheet, hoe nuttiger drop-down-boxen kunnen zijn. Als je moeite hebt om er een te maken in je spreadsheet, is er hulp beschikbaar. U kunt als volgt een vervolgkeuzelijst maken in Excel.
Er zijn eigenlijk een paar manieren om een vervolgkeuzelijst in Excel te maken. Ze gebruiken allebei dezelfde fundamentele stappen, maar bieden een beetje flexibiliteit bij het samenstellen van je lijst.
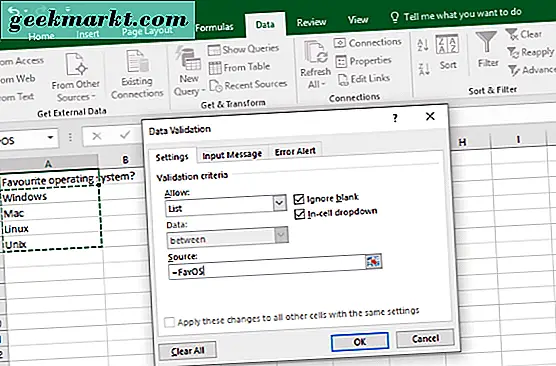
Maak vervolgkeuzelijsten in Excel
Dit is de belangrijkste manier om een vervolgkeuzelijst te maken vanaf Excel 2013. U moet één blad maken om de gegevens te hosten en een ander blad om het werkblad zelf te hosten. U wilt bijvoorbeeld dat de vervolgkeuzelijst verschijnt op Blad 1, zodat u de gegevens voor dat vak in Blad 2 toevoegt. Hierdoor blijft alles gescheiden.
- Typ de gegevens die u wilt opnemen in uw vervolgkeuzelijst in Blad 2 in Excel.
- Selecteer ze allemaal, klik met de rechtermuisknop en selecteer 'Naam definiëren' uit de opties.
- Geef het vak een naam en klik op OK.
- Klik op de cel op Blad 1 waarin u wilt dat uw vervolgkeuzelijst verschijnt.
- Klik op het tabblad Gegevens en Gegevensvalidatie.
- Selecteer Lijst in het vak Toestaan en typ '= NAAM' in het vak Bron. Waar je NAME ziet, voeg je de naam toe die je in stap 3 hebt gegeven.
- Selecteer 'Negeer leeg' en 'In-cel dropdown' zoals u wilt.
- Klik op het tabblad Invoerbericht en schakel het selectievakje uit of voeg een bericht toe dat moet worden weergegeven nadat een selectie in de vervolgkeuzelijst is gemaakt.
- Klik op het vak Foutmelding als u wijzigingen wilt aanbrengen.
- Klik anders op OK.
De vervolgkeuzelijst moet nu worden weergegeven in de cel die u hebt opgegeven. Geef het een snelle test om te controleren of het werkt.
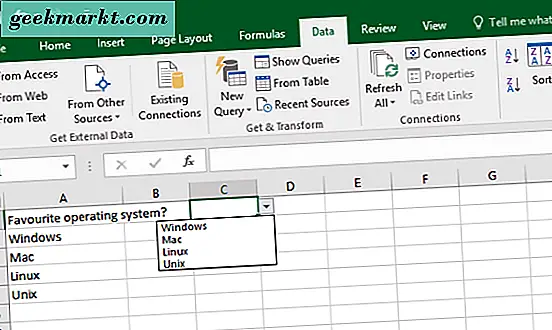
Gebruik een tabel om een vervolgkeuzelijst te vullen
U kunt ook een tabel selecteren om uw lijst samen te stellen. Een tabel gebruiken in een vervolgkeuzelijst in Excel. Door een tabel te gebruiken, kunt u on-the-fly wijzigingen aanbrengen zonder de benoemde bereiken te hoeven bewerken. Als uw spreadsheet altijd in ontwikkeling is, kan dit veel tijd besparen.
- Typ de gegevens die u wilt opnemen in uw vervolgkeuzelijst in Blad 2 in Excel.
- Markeer de items, klik op het tabblad Invoegen en vervolgens op Tabel. Definieer de tabel en noem deze.
- Klik op de cel op Blad 1 waarin u wilt dat uw vervolgkeuzelijst verschijnt.
- Klik op het tabblad Gegevens en Gegevensvalidatie.
- Selecteer Lijst in het vak Toestaan en klik op het pictogram met de kleine cel naast het vak Bron.
- Markeer de cellen in de tabel die u wilt gebruiken in de vervolgkeuzelijst. Het vak Source zou dan iets moeten lezen als '= Sheet2! $ A $ 8: $ A $ 11'.
- Selecteer 'Negeer leeg' en 'In-cel dropdown' zoals u wilt.
- Klik op het tabblad Invoerbericht en schakel het selectievakje uit of voeg een bericht toe dat moet worden weergegeven nadat een selectie in de vervolgkeuzelijst is gemaakt.
- Klik op het vak Foutmelding als u wijzigingen wilt aanbrengen.
- Klik anders op OK.
De nieuwe vervolgkeuzelijst moet in de cel op Blad 1 verschijnen waar u hebt geselecteerd.
Dat is het. Nu hebt u een volledig functionele vervolgkeuzelijst in Excel!