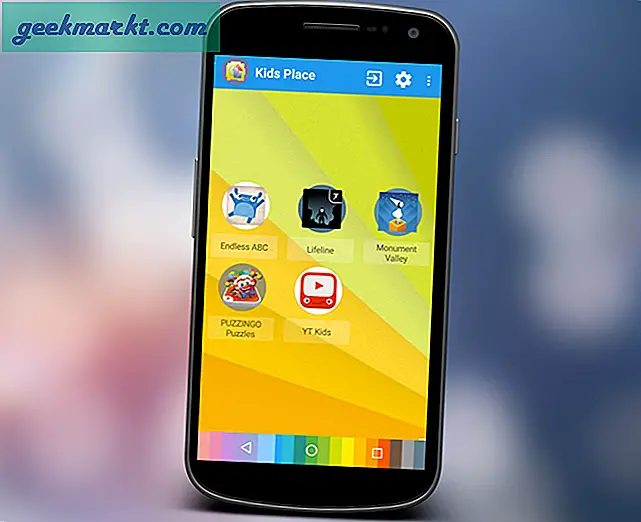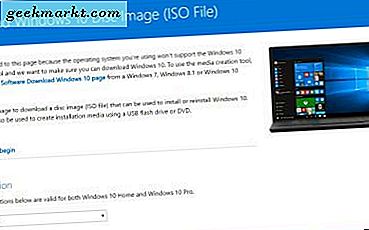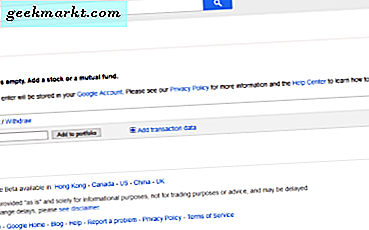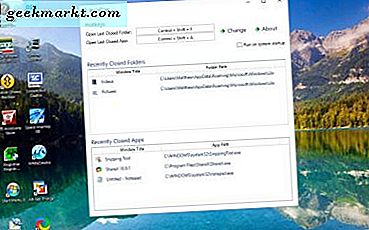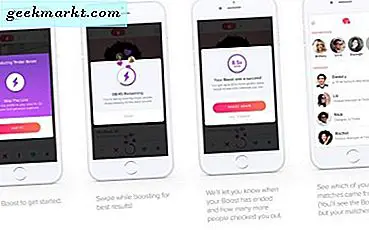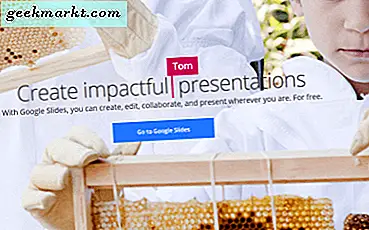
Microsoft PowerPoint is een krachtig stuk software maar heeft een prijs. U moet Microsoft Office of Office 365 kopen of leasen, die beide zijn betaald. Als je af en toe een gebruiker bent die anders geen behoefte heeft aan een kantoortoepassing, dan is het gewoon de kosten niet waard. Gelukkig kun je gratis een PowerPoint-presentatie maken met Google Presentaties.
Google Presentaties maakt deel uit van het gratis online Google Documenten-pakket met kantoorhulpmiddelen. Ze zijn niet zo gepolijst of zo krachtig als de Microsoft-alternatieven, maar ze kunnen net zo gemakkelijk bijna hetzelfde aantal taken uitvoeren. U hoeft niets te betalen, niets te downloaden of iets te configureren. U kunt het allemaal vanuit uw browser doen.

Hier leest u hoe u een PowerPoint-presentatie maakt met Google Presentaties.
Google Presentaties gebruiken
De enige vereiste voor het gebruik van Google Presentaties is dat u een Google-account nodig heeft. Wie heeft daar niet één van?
- Log in op Google Docs.
- Klik op de blauwe knop Nieuw aan de linkerkant en selecteer Google Presentaties.
- Selecteer een thema en begin met het aanpassen van de dia naar eigen inzicht.
Wanneer u een nieuwe dia opent, krijgt u de standaard lege dia en een reeks thema's aan de rechterkant van het scherm te zien. Je kunt er natuurlijk voor kiezen om een van die thema-dia's te gebruiken of je eigen dia's te maken. Klik gewoon op de plek waar het zegt om te klikken en u kunt direct beginnen met het maken.
Pro-tips voor geweldige Google-dia's
Nu je je eerste dia hebt geopend, wil je het beste eruit halen. Hier volgen enkele tips om PowerPoint-presentaties van professionele kwaliteit te maken met Google Presentaties.
Stel het algemene merk of thema in met behulp van de tool Master Slides
Met het hulpprogramma Dia's kunt u alle of een selectie van dia's in één keer wijzigen. Als u een eigen thema toevoegt of uw dia's een naam geeft, kan dit u serieuze tijd besparen. Klik op het menu Dia en vervolgens op Bewerken.
Meer thema's zijn beschikbaar
De vooraf ingestelde thema's in Google Presentaties zijn goed, maar er zijn er nog honderden beschikbaar. Ga naar de Sjabloongalerij als je op zoek bent naar inspiratie, want er zijn er veel verschillende. Klik op de knop Deze sjabloon gebruiken om deze in uw dia's te importeren.
Importeer vanuit PowerPoint
Als u al een diavoorstelling met PowerPoint hebt gemaakt, kunt u deze in Dia's importeren en daar gebruiken. Klik in het hoofdscherm van Google Presentaties op het pictogram met de kleine grijze map en klik vervolgens op Uploaden. U kunt vervolgens uw .ppt-bestand uploaden en het zal in Dia's worden vertaald.
Verander de lay-out om bij de inhoud te passen
Dia's met tekst en afbeeldingen hebben een andere lay-out nodig dan een dia met een video. Wijzig de lay-out meteen in het menu Dia. Klik op Dia en vervolgens op Lay-out wijzigen. Selecteer vervolgens Titel, Titel en Hoofdtekst, Titel en Twee kolommen, Alleen titel, Bijschrift en Blanco en u ziet dit passend.

Voeg een video in een dia in
Het toevoegen van rich media aan een dia is een geweldige manier om de betrokkenheid te vergroten. Google Slides maakt dat gemakkelijk. Klik op Invoegen en vervolgens op Video. Een mini-zoekvenster verschijnt. Typ uw zoekterm in, selecteer de video en sleep naar de beschikbare ruimte op de dia. De video moet op YouTube zijn om te kunnen werken.
Sta anderen toe om te helpen
Een van de voordelen van Google Presentaties is de mogelijkheid tot samenwerking. U kunt snel andere mensen toestaan uw dia's te bewerken door op de blauwe Share-knop in de rechterbovenhoek te klikken. Voer de naam in van de mensen met wie u de dia wilt delen en verzend de link naar het venster.
Exporteer als een PowerPoint
Naast het importeren als PowerPoint, kunt u ook exporteren als een. Als u klaar bent, klikt u op Bestand, Downloaden als en selecteert u Microsoft PowerPoint. Google zal de dia omzetten naar een .ppt-bestand dat werkt op de meest recente versies van de app.
Wijzig overgangen
Overgangen zijn een klein detail maar een heel belangrijke. Ze zijn een van de dingen die een saaie presentatie verandert in een van professionele kwaliteit. Als u wilt wijzigen hoe de ene dia verschuift naar de volgende, klikt u op Dia en vervolgens op Overgang wijzigen. Het animatievenster wordt geopend, waar u de gewenste overgang kunt selecteren. Kies een van de volgende opties: Geen overgang, Vervagen, Schuiven van rechts, Schuiven vanaf links, Omdraaien, Kubus en Galerij.
Een handige gebruikershandleiding voor Google Presentaties is hier beschikbaar.
Google Presentaties is een krachtige productiviteitstool. Hoewel het misschien even wennen is om in je browser te werken in plaats van in PowerPoint, lijken de twee applicaties er voldoende op, voelen en werken ze om de dienst eenvoudig te maken. Gezien het feit dat één applicatie honderden dollars kost en één volledig gratis is, is het logisch om vrienden te zijn met Google Presentaties!