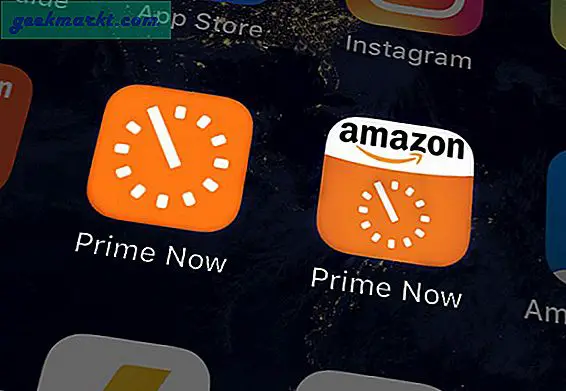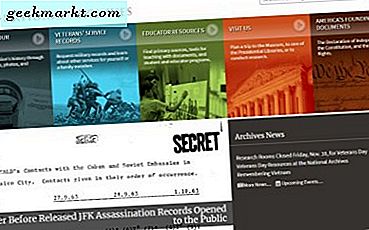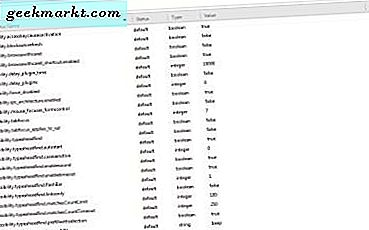
Firefox is een van de beste browsers vanwege zijn flexibiliteit. U kunt de browser niet alleen aanpassen met een verscheidenheid aan extensies, maar gebruikers kunnen deze ook verder configureren met about: config . Over: configuratie-opties zijn niet iets dat je kunt selecteren in de hoofdmenu's van de browser, maar het is gemakkelijk om Firefox ermee aan te passen.
Open eerst de about: config-pagina. Om dit te openen, voert u about: config in de adresbalk van de browser in en drukt u op Return. Dat zou een pagina moeten openen waarin staat dat het wijzigen van geavanceerde instellingen uw garantie ongeldig kan maken. Druk op de ik zal voorzichtig zijn, ik beloof knop om te openen over: config zoals hieronder.

Over: config bevat een uitgebreid scala aan instellingen. U kunt ze doorzoeken door trefwoorden in te voeren in het zoekvak. Het invoeren van een exacte instelling zal het vinden.
Houd Firefox open na het sluiten van alle paginatabbladen
Merk eerst op dat Firefox wordt gesloten wanneer u het laatste tabblad sluit. U kunt de browser echter zo configureren dat deze open blijft, zelfs nadat u alle tabbladen hebt gesloten.
Typ browser.tabs.closeWindowWithLastTab in het zoekvak boven aan de pagina about: config. Dat zou de instelling moeten vinden die in de opname hieronder wordt getoond.

Het is ingesteld op true en u kunt de waarde ervan aanpassen aan false. Dubbelklik op de instelling om deze op false te zetten. Sluit vervolgens alle geopende paginatabbladen en de browser blijft open.
Pas het aantal kolommen en rijen op de nieuwe tabbladpagina aan
De nieuwe tabbladpagina van Firefox bevat een raster van paginaminiaturen die zijn opgemaakt met rijen en kolommen. U kunt het aantal miniaturen op de pagina 'Nieuw tabblad' uitbreiden of verkleinen met about: config.
Als u het aantal rijen op de pagina 'Nieuw tabblad' wilt aanpassen, voert u browser.newtabpage.rows in het zoekvak in. Dat zal de rij-instelling direct hieronder getoond zien. Het heeft waarschijnlijk een waarde van drie, maar u kunt dit aanpassen door te dubbelklikken op de instelling. Voer een ander getal in het venster Enter integer value in en druk op OK om de instelling te wijzigen.

Open nu uw nieuwe tabbladpagina opnieuw. Het moet het aantal rijen bevatten waarover u het ongeveer hebt aangepast: configuratie-instelling naar. Voer bijvoorbeeld zes in en de pagina 'Nieuw tabblad' heeft zes rijen zoals hieronder.

U kunt ook het aantal kolommen op die pagina aanpassen. Typ browser.newtabpage.columns in het zoekvak en druk op Enter om de instelling te vinden. Dubbelklik vervolgens op de instelling browser.newtabpage.columns en voer een alternatief getal in het venster Enter Integer Value in. Druk op de knop OK om het venster te sluiten.

Uw nieuwe tabbladpagina heeft dan het aantal kolommen dat u hebt ingevoerd. Houd er rekening mee dat u misschien uit de pagina moet zoomen met de sneltoets Ctrl + - om alle kolommen op de pagina 'Nieuw tabblad' te bekijken.
Voeg tabbladvoorbeelden toe aan de browser
Windows heeft een Alt + Tab-schakelaar waarmee u van venster kunt wisselen. U kunt ook vergelijkbare open tab-voorbeelden in Firefox activeren zonder enige extra extensie. In plaats daarvan drukt u op Ctrl + Tab om een voorvertoning van de voorbeeldweergaven van geopende pagina's in Firefox te bekijken.
Als u tabpreviews wilt inschakelen, voert u browser.ctrlTab.previews in het zoekvak in. Dat vindt de optie in de opname hieronder. Dubbelklik op die instelling om de waarde in true te veranderen.
Open vervolgens een paar pagina-tabbladen in Firefox. Druk op Ctrl + Tab om uw nieuwe tabbladvoorbeelden te openen, zoals hieronder weergegeven. Houd de Ctrl-toets ingedrukt en druk op Tab om tussen pagina's te schakelen.

Open een zoekpagina op een nieuw tabblad
Wanneer u een trefwoord invoert in het zoekvak van Firefox, wordt de zoekpagina op het geselecteerde tabblad geopend. U kunt dit echter aanpassen, zodat de browser de zoekpagina in plaats daarvan op een nieuw tabblad opent.
De instelling om hier te vinden is browser.search.openintab . U kunt die optie ongeveer op dezelfde manier vinden door deze in te voeren in het zoekvak van: about config. Dat zou het moeten vinden zoals in de afbeelding direct hieronder.

De instelling is momenteel ingesteld op false. Dubbelklik erop om naar waar te schakelen. Selecteer nu een tabblad en voer een trefwoord in het zoekvak van Firefox in om te zoeken. De zoekpagina wordt geopend in een nieuw tabblad.
Pas het aantal voorgestelde URL's aan
Wanneer u begint met het invoeren van een URL in de adresbalk van Firefox, wordt een vervolgkeuzelijst geopend met maximaal 12 sites. U kunt het aantal sites in die vervolgkeuzelijst aanpassen, zodat er meer of minder webpagina's op staan.
De about: configuratie-instelling om aan te passen is browser.urlbar.maxRichResults . Dus voer die instelling in het zoekvak in om het te vinden. Merk op dat de standaardwaarde 12 is.
Dubbelklik op de instelling om het venster Enter integer value te openen. Daar kunt u een alternatief aantal sites invoeren om op te nemen in de vervolgkeuzelijst. Nadat u op OK hebt gedrukt om dat venster te sluiten, voert u een URL in de adresbalk in. De vervolgkeuzelijst bevat nu een alternatief aantal sites, zoals hieronder.

Verwijder scrollen tabs
Wanneer u veel tabbladen in Firefox opent, vindt u een schuifknop op de tabbalk om er doorheen te bladeren. U kunt die schuifknop echter uit de tabbalk verwijderen met about: config. In plaats van een schuifknop, krimpt de tabbreedte zodat ze allemaal op de balk passen.
Verwijder de schuifknop door de browser.tabs.tabMinWidth- optie aan te passen. Zoek die instelling met het about: config-zoekvak als voorheen. Je zult zien dat de waarde waarschijnlijk 200 is.
Dubbelklik nu op browser.tabs.tabMinWidth om het venster met de gehele waarde te openen. Voer 0 in het tekstvak in en druk op OK om het venster te sluiten.
Druk op de knop + op de tabbalk om tabbladen voor nieuwe pagina's te openen. De breedten van de lipjes krimpen geleidelijk, zoals wordt weergegeven in de onderstaande opname. Dus dat verwijdert ook de schuifknop uit de balk.

Open paginabron in een externe editor
U kunt de HTML-paginabron op elke pagina bekijken door er met de rechtermuisknop op te klikken en Paginabron weergeven te selecteren. Dat opent de HTML-bron op een Firefox-tabblad. U kunt dat echter aanpassen zodat de broncode wordt geopend in een extern editorvenster zoals Kladblok.
Zoek eerst view_source.editor.external in about: config met het zoekvak. Dubbelklik op die instelling om de waarde in true te veranderen.
Zoek vervolgens de view_source.editor.path- optie in about: config. Dubbelklik op de instelling om het venster Tekenreeks bewerken te openen, zoals hieronder. Daar moet je het pad van de externe editor invoeren. Als u de broncode met Kladblok wilt openen, voert u C: \ Windows \ Notepad.exe in .

Start de Firefox-browser opnieuw. Open vervolgens een webpagina, klik er met de rechtermuisknop op en selecteer Paginabron weergeven . De broncode wordt geopend in Kladblok of de externe editor die u hebt ingevoerd in het venster Tekenreeks bewerken, zoals hieronder.

Dat zijn enkele van de beste over: configuratie-instellingen om Firefox mee aan te passen. Sommigen van hen zijn erg handige browseropties die Mozilla zou moeten toevoegen aan de primaire menu's van Firefox. Als u de browser verder wilt aanpassen met about: config, bekijkt u de Configuration Mania-extensie die een verscheidenheid aan instellingen op de tabbladen bevat.