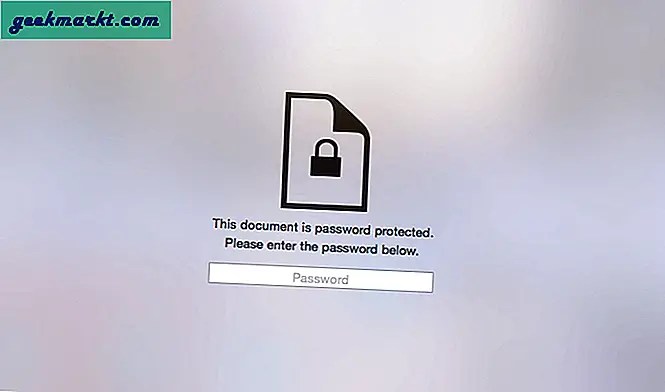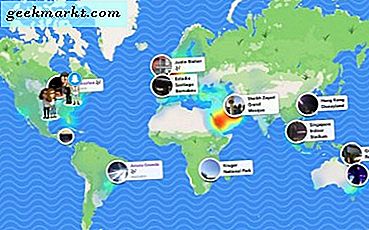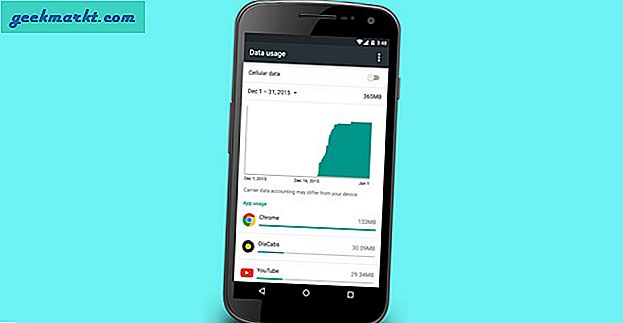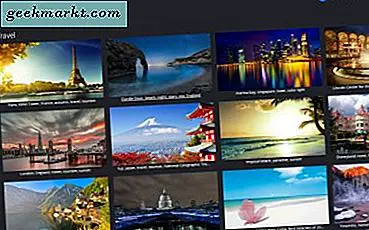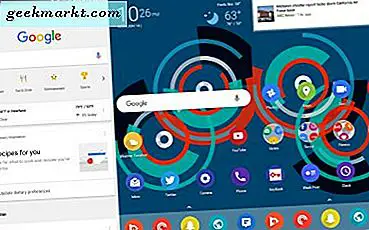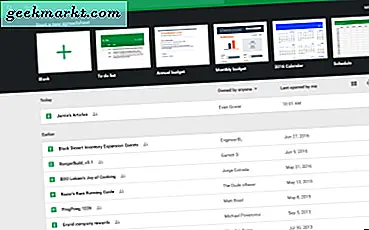
Sinds Google zijn productiviteitsapps in Google Drive rolde, hebben de drie belangrijkste applicaties - Documenten, Bladen en Presentaties - honderden miljoenen gebruikers over de hele wereld aangetrokken die op zoek zijn naar een gratis, maar krachtig, cloudgebaseerd alternatief voor Microsoft's Office suite van producten. Hoewel alle drie de apps niet helemaal gelijk zijn aan de kracht en functies van de beruchte productiviteits-apps van Microsoft, vormen de drie producten voor de meeste gebruikers een "goed genoeg" middelpunt tussen andere gratis Office-vervangingen en Office zelf. Bovendien profiteert u van de kracht van Google en Gmail achter de toepassingen, waardoor delen, aantekeningen maken en bewerken in samenwerking met andere gebruikers een fluitje van een cent wordt.
Google Spreadsheets is het Microsoft Excel-equivalent voor Google Drive en hoewel het niet echt kan concurreren met de legacy-applicatie van Microsoft, behoudt Sheets zijn eigen vermogen als een krachtige spreadsheet-tool waarmee budgetten kunnen worden gebalanceerd, vergelijkingen kunnen worden uitgevoerd en uw gegevens in realtime kunnen worden bijgehouden tijd. Veel van de functies van Excel worden gerepliceerd of gespiegeld in Spreadsheets, waardoor het gemakkelijk wordt om over te schakelen van de productiviteitssuite van Microsoft naar het eigen aanbod van Google. Helaas kunnen, net als bij andere software, soms problemen optreden bij het gebruik van Spreadsheets, en is er niet één probleem dat vervelender is dan wanneer willekeurige lege cellen, rijen en kolommen in uw document worden weergegeven. En hoewel dit gemakkelijk te beheren is in kleinere bladen door deze rijen handmatig te verwijderen, kunnen grotere documenten alleen maar hoofdpijn zijn.
Geen zorgen, we zijn hier om te helpen. Het verwijderen van deze cellen gaat snel en gemakkelijk als u de juiste stappen kent. Hoewel het verwijderen van rijen één voor één zeker mogelijk is, kan het veel tijd en energie kosten om dit te doen. In plaats daarvan kunt u hier zo snel mogelijk alle lege rijen en kolommen uit Google Spreadsheets verwijderen.
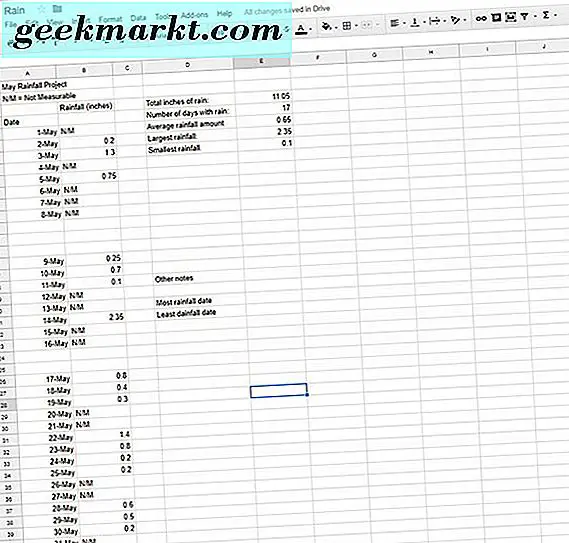
Een autofilter instellen
Om die lege kolommen en rijen te verwijderen, moeten we beginnen met te begrijpen wat een autofilter is in Google Spreadsheets. Gebruikers die bekend zijn met ofwel Spreadsheets of Microsoft Excel zullen het belang van een autofilter herkennen, maar andere gebruikers van het programma zullen mogelijk niet begrijpen hoe ze een autofilter moeten gebruiken om uw gegevens te sorteren. Simpel gezegd, een autofilter neemt de waarden in uw Excel-kolommen en verandert ze in specifieke filters op basis van de inhoud van elke cel, of in dit geval het gebrek daaraan. Hoewel oorspronkelijk geïntroduceerd in Excel 97, zijn autofilters (en filters in het algemeen) een enorm deel van spreadsheetprogramma's geworden, ondanks de fractie mensen die erover beschikken en deze gebruiken.
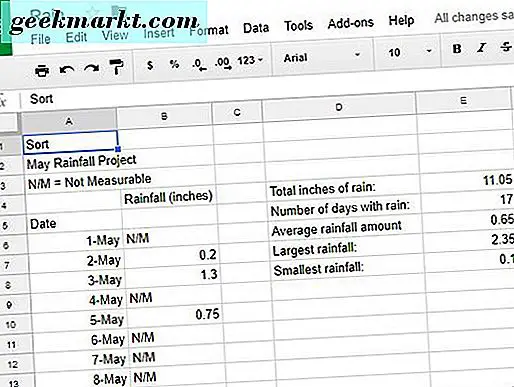
Het mooie aan autofilters is dat ze kunnen worden gebruikt voor een aantal verschillende sorteermethoden. Ze zijn zelfs krachtig genoeg om al onze lege vakjes onderin of bovenin je spreadsheet te sorteren en duwen. Begin met het openen van de spreadsheet met de lege rijen en kolommen die u uit uw document wilt verwijderen. Nadat het document is geopend, voegt u een nieuwe rij toe helemaal bovenaan uw spreadsheet. Label de eerste cel (A1), hoe je je filer ook wilt noemen. Dit is de headercel voor het filter dat we gaan maken. Nadat u de nieuwe rij heeft gemaakt, zoekt u het filterpictogram in de rij met opdrachten in Google Spreadsheets. Het staat hieronder afgebeeld; het algemene uiterlijk is vergelijkbaar met een omgekeerde driehoek met een lijn die uit de bodem loopt, zoals een martini-glas.

Als u op deze knop klikt, wordt een filter gemaakt en worden enkele cellen groen gemarkeerd aan de linkerkant van het paneel. Omdat we willen dat dit filter zich tot het geheel van ons document uitstrekt, klikt u op het kleine vervolgkeuzemenu naast het filterpictogram. Hier ziet u verschillende opties voor het wijzigen van uw filters. Klik bovenaan de lijst op 'Nieuwe filterweergave maken'.
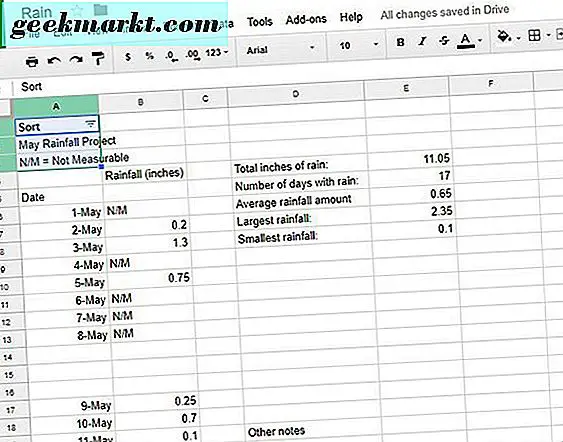
Uw Google-bladerenscherm wordt uitgevouwen en een donkergrijze kleur weergegeven, samen met een invoerpunt waar u de parameters van uw filter kunt invoegen. Het is niet zo belangrijk dat u elke afzonderlijke kolom opneemt, maar zorg ervoor dat u elke rij en kolom in uw document hebt opgenomen die lege spaties bevatten. Als dit betekent dat u het volledige document moet invoeren, het zij zo. Om dit in uw document in te voeren, typt u zoiets als A1: G45, waarbij A1 de startcel is en G45 de laatste cel is. Elke cel ertussen wordt geselecteerd in uw nieuwe filter.
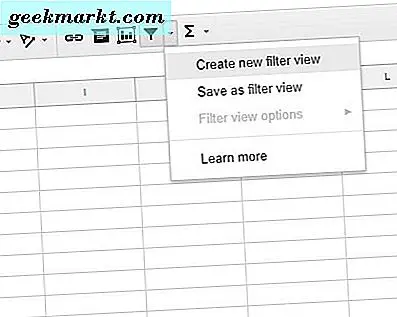
Het automatisch filter gebruiken om lege cellen te verplaatsen
Dit volgende stukje lijkt misschien een beetje vreemd, omdat het je gegevens verplaatst en reorganiseert op een manier die op zijn best contra-intuïtief lijkt en in het slechtste geval destructief. Zodra uw filter het geïnfecteerde gebied in uw document heeft geselecteerd (of, waarschijnlijker, de hele spreadsheet), klikt u op het groene drievoudige lijnpictogram in de kolom A1 van uw spreadsheet waar u eerder een titel hebt ingesteld. Selecteer "Sort AZ" in dit menu. Je zult zien dat je gegevens in alfabetische volgorde gaan, beginnend met cijfers en gevolgd door letters.
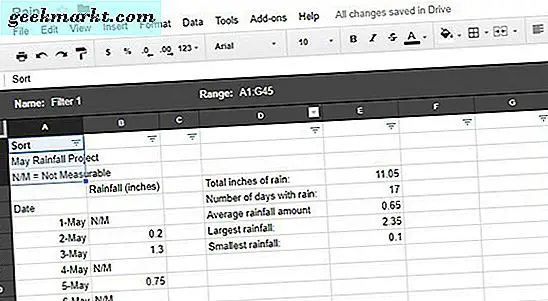
De lege ruimtes worden ondertussen naar de onderkant van je spreadsheet gedrukt. Blijf uw spreadsheet kolom voor kolom gebruiken totdat uw lege cellen naar de onderkant van het scherm zijn verplaatst en er een solide gegevensblok boven aan Google Spreadsheets wordt weergegeven. Dit zal uw gegevens waarschijnlijk tot een verwarrende, onleesbare puinhoop maken. Nogmaals, dit gaat uiteindelijk goed.
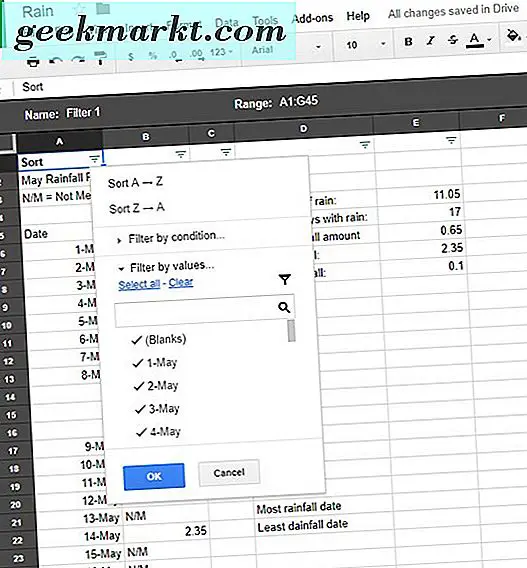
Uw lege cellen verwijderen
Zodra uw lege cellen naar de onderkant van uw spreadsheet zijn verplaatst, is het verwijderen ervan net zo eenvoudig als het verwijderen van een andere cel. Gebruik uw muis om de lege cellen in uw spreadsheet te markeren en te selecteren die naar de onderkant van het document zijn verplaatst. Afhankelijk van de hoeveelheid lege cellen en het werkgebied van uw spreadsheet, wilt u misschien een beetje uit uw weergave zoomen om meer van de omgeving te zien (in de meeste browsers, waaronder Chrome, kunt u inzoomen met Ctrl / Cmd en de + en - knoppen, je kunt ook Ctrl / Cmd ingedrukt houden en het scrollwiel op je muis of touchpad gebruiken). Klik en houd ingedrukt om de lege cellen in de omgeving te selecteren en sleep je muis over elke cel.
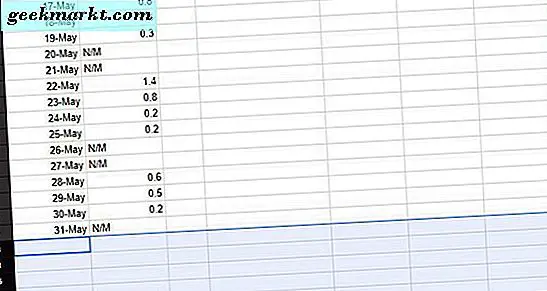
Nadat u de aanstootgevende cellen hebt geselecteerd, klikt u met de rechtermuisknop ergens in de gemarkeerde gebieden. U ziet een pop-upmenu met verschillende opties voor uw cellen, waaronder knippen, kopiëren en plakken, en de mogelijkheid om opmerkingen en opmerkingen in te voegen. Ongeveer halverwege het menu staan de opties om te verwijderen, inclusief het verwijderen van rijen, kolommen en het verwijderen van cellen. Omdat al uw lege cellen in rijen zijn gesorteerd, is de eenvoudigste methode om rijverwijdering te selecteren, waardoor alle inhoud uit uw geselecteerde lege rijen wordt verwijderd. U kunt ook specifieke cellen verwijderen door een verschuivingsmethode te kiezen; omdat je lege cellen zich in één blok bevinden, doet je ploegmethode er niet toe.
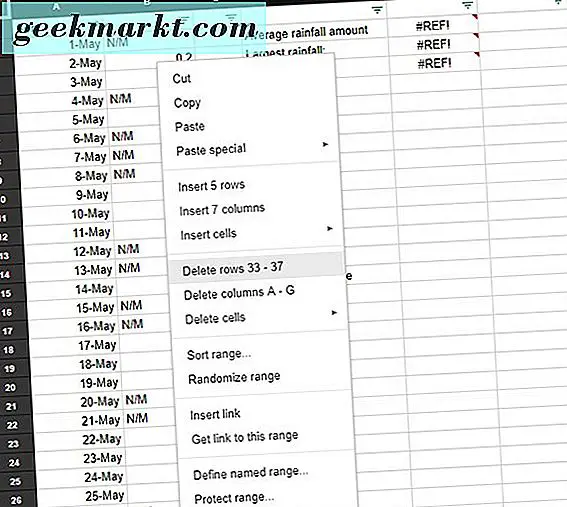
Uw spreadsheet reorganiseren
Nu je de beledigende lege cellen hebt verwijderd, kun je je spreadsheet opnieuw ordenen in een normale volgorde. Terwijl u op dezelfde drievoudige menuknop van eerder in het filter klikt, kunt u zich alleen in alfabetische of alfabetische volgorde rangschikken, er is nog een andere optie: uw autofilter uitschakelen. Hiertoe klikt u op de driehoek menuknop naast het autofilter-pictogram in Spreadsheets. In dit menu ziet u een optie voor uw filter ('Filter 1' of een willekeurig aantal filternummers dat u heeft gemaakt), evenals een optie voor 'Geen'. Als u het filter wilt uitschakelen dat u eerder heeft toegepast, selecteer "Geen" in dit menu. Je spreadsheet keert terug naar normaal zonder de lege cellen die je eerder hebt verwijderd.
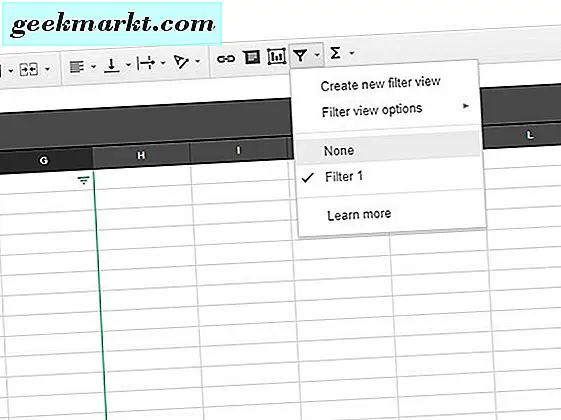
Als de cellen zijn verwijderd, kunt u het reorganiseren hervatten en gegevens terugplaatsen in uw spreadsheet. Als, om welke reden dan ook, deze methode ervoor zorgt dat uw gegevens niet meer in de juiste volgorde vallen, is het omkeren net zo eenvoudig als duiken in de geschiedenis van uw documenten en terugkeren naar een eerdere kopie. U kunt ook de kopieer- en plakfunctie gebruiken om uw gegevens eenvoudig te verplaatsen, zonder dat u te maken krijgt met honderden lege cellen die uw pad blokkeren. Dit is geen perfecte oplossing. Sheets maakt het verwijderen van lege cellen in het algemeen niet eenvoudig, maar het werkt wel als een snelle en vuile manier om uw gegevens boven de lege cellen in uw document te duwen. En aan het einde van de dag is het een stuk eenvoudiger dan massa-rijen een voor een verwijderen.
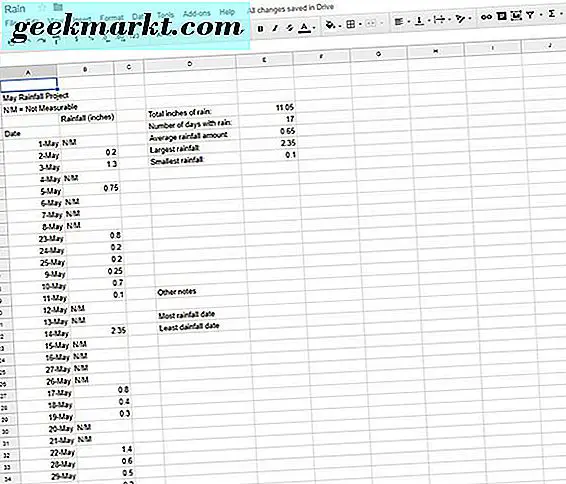
Laat ons je favoriete methode weten in de reacties hieronder voor het verwijderen van lege cellen van Google Spreadsheets!
Dank aan commentator Martin om ons over deze tip te vertellen.