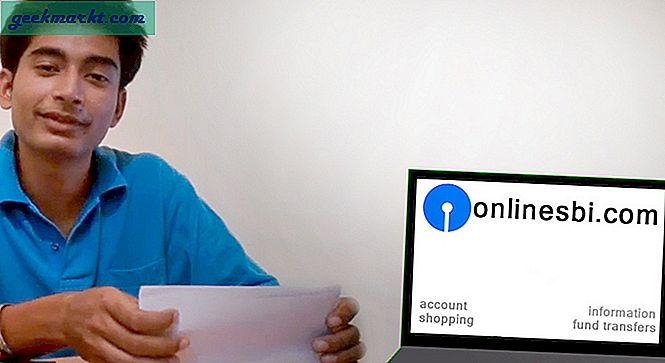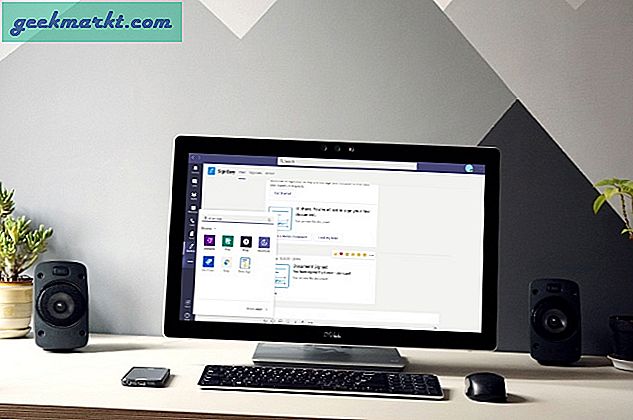Het digitaal ondertekenen van een document is altijd een gedoe geweest. En hoewel er bepaalde apps zijn, zoals Docusign, om een document te ondertekenen zonder het eerst af te drukken, moet je nog steeds tekenen op een scherm en meestal met je vingers. Stel dat u zelfs met een app een handtekeningbestand kunt uploaden, maar dat u nog steeds een aantal stappen moet doorlopen, zoals het opstellen van een document, het converteren naar een pdf, het gebruik van een app van derden om een handtekening te plaatsen.
Hoe zit het met het vermijden van al deze stappen en het invoegen van een echte handtekening op de plaats waar u een document opstelt, bijvoorbeeld Microsoft Word?
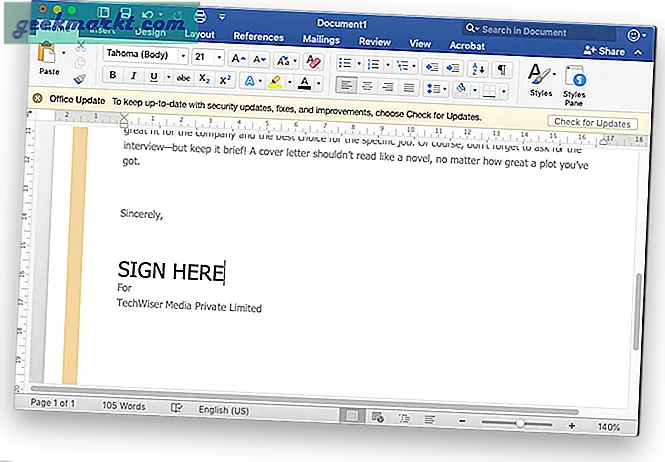
Voeg een handgeschreven handtekening in een Word-document in
Stap 1: Teken op een gewoon wit papier
Dus de eerste stap is natuurlijk om uw handtekening op een stuk gewoon wit papier te zetten en deze vast te leggen met de camera van uw telefoon of zelfs met behulp van een webcam op uw laptop. Het wordt aangeraden om een onbehandeld papier te gebruiken om betere resultaten te krijgen bij de uiteindelijke uitvoer van deze truc.
Lezen: Hoe e-mail op iPhone en iPad met een wachtwoord te beveiligen
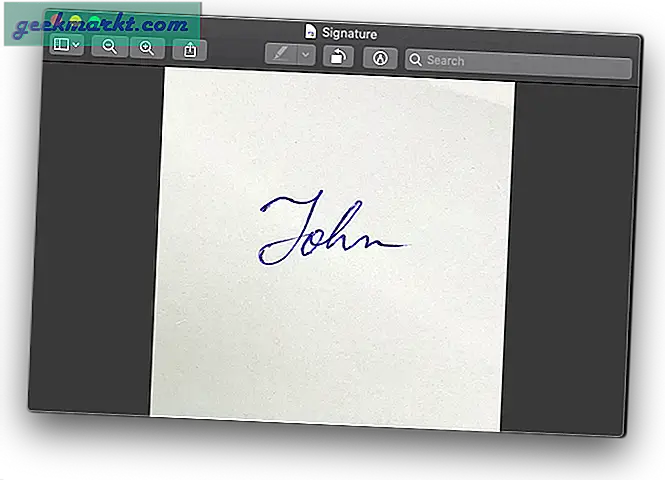
Stap 2: Voeg de afbeelding in Word-document in
Voeg het afbeeldingsbestand in uw Word-document in en plaats het precies waar u het document wilt ondertekenen. Om de positie van de afbeelding aan te passen, klikt u met de rechtermuisknop op de afbeelding en selecteert u Tekstomloop> Achter tekst.Dit zal u helpen om de afbeelding op zijn plaats te schikken zonder de opmaak van het document te verstoren.
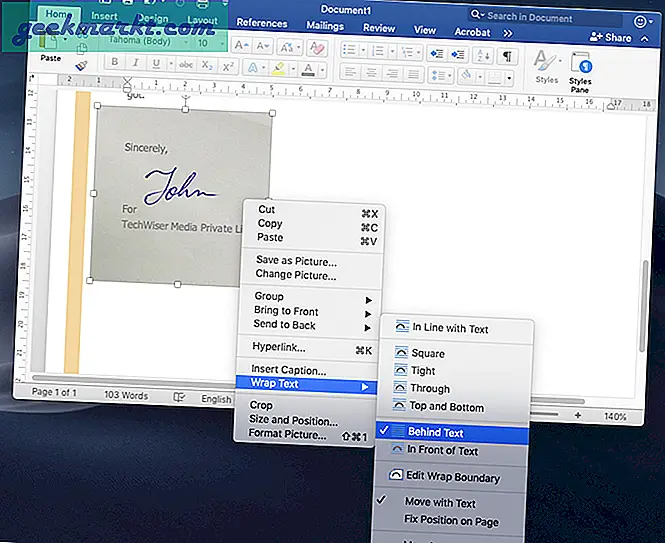
Stap 3: verwijder de achtergrond uit de afbeelding
Klik eenmaal op de afbeelding en je ziet een nieuw tabblad op de werkbalk dat luidt ‘Beeldformaat’.
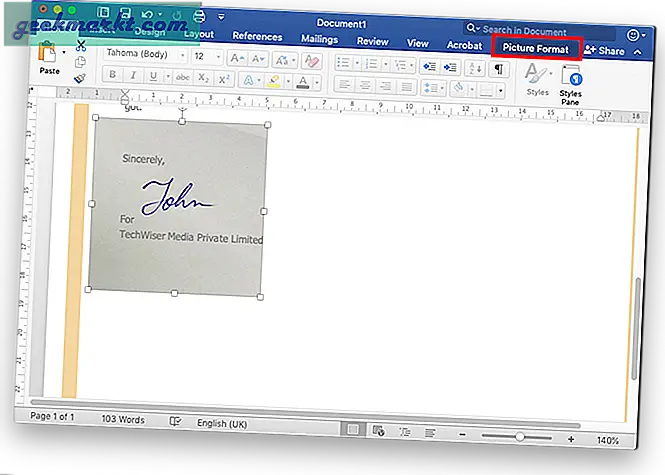
Klik op het tabblad Afbeeldingsopmaak om verschillende opmaakopties te zien. Zoek naar een optie die ‘Achtergrond verwijderen’ zegt. Als je daarop klikt, wordt het grootste deel van de afbeelding roze. Deze roze kleur wordt als achtergrond beschouwd.
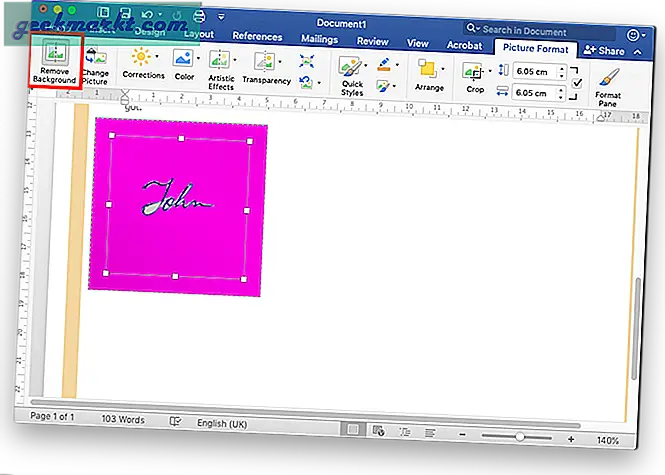
Stap 4: geef de laatste hand
Als je goed kijkt, zie je wat openingen tussen de letters. Beweeg uw cursor gewoon over de openingen en klik wanneer het cursorpictogram een ‘negatief’ symbool aangeeft.
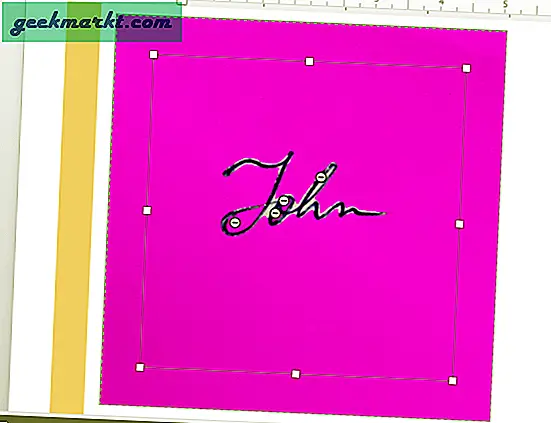
Als u klaar bent met het geven van de laatste hand, klikt u gewoon buiten de afbeelding en ziet u dat de handtekening bijna net zo goed op het document wordt geplaatst als een origineel.
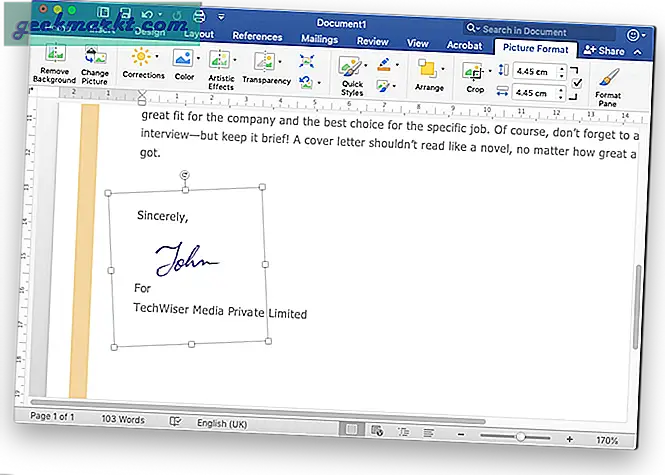
Hoe u een handtekeningafbeeldingsbestand maakt
Hoewel de bovenstaande methode schoon en eenvoudig te gebruiken is zonder externe tools of applicaties van derden, is er een betere manier voor degenen onder u die deze functie vaker moeten oefenen. U kunt een afbeeldingsbestand van uw handtekening maken met behulp van een gratis online tool, remove.bg. Ik zal je laten zien hoe.
Stap 1: Ga naar remove.bg
Het is een schone en gratis online tool die door iedereen probleemloos kan worden gebruikt. Er zijn geen advertentieklikken en dat soort dingen om u te spammen, dus u kunt vrij zijn van die gedachte. Geloof het als er staat dat u niet eens hoeft te klikken.
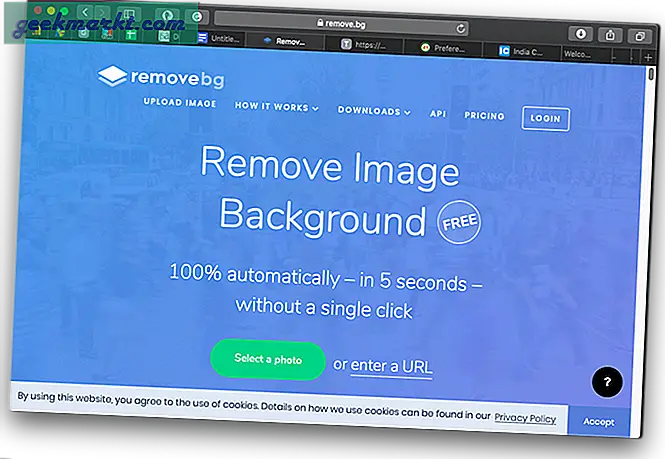
Stap 2: upload de foto van uw handtekening
Klik op de groene knop met de tekst ‘selecteer een foto’ en selecteer de foto van uw handtekening. Onthoud het beste als je een handgeschreven handtekening hebt op gewoon wit papier.
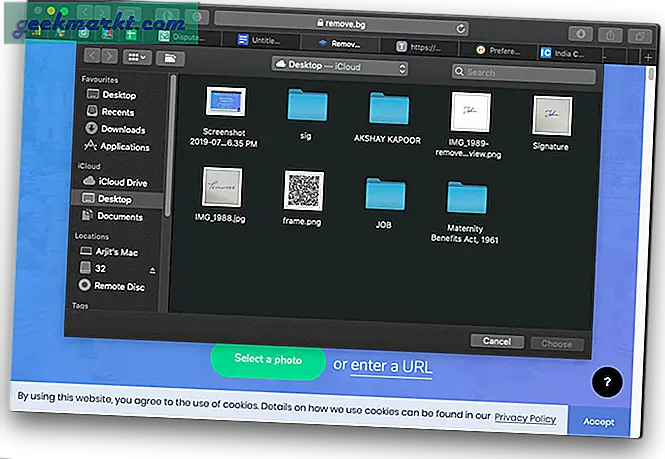
Stap 3: Download het handtekeningbestand
Ja, u hoeft niets te doen, maar uw bestand is klaar op het moment dat u een foto uploadt. Scroll naar beneden om het afbeeldingsbestand te zien in vergelijking met het origineel. In mijn ervaring heb ik hier nooit een fout gevonden.
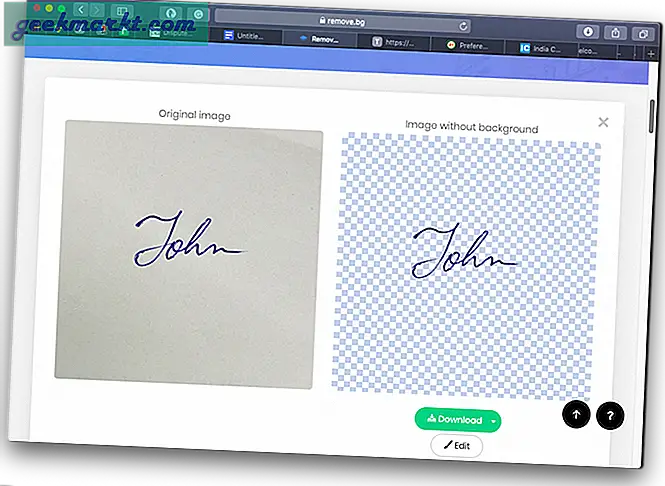
Klik op de downloadlink direct onder het afbeeldingsbestand en selecteer de optie om gratis een afbeelding van lage kwaliteit te downloaden. U hoeft zich niet aan te melden of in te loggen om een afbeelding met een lage resolutie te downloaden. U kunt dit afbeeldingsbestand eenvoudig uploaden naar elk document, inclusief Microsoft Word, Pages, enz. Het afbeeldingsbestand ziet er misschien een beetje raar uit als het wordt bekeken in een fotoviewer, maar het is prima als u het op een document plaatst. Het bestand bevindt zich eigenlijk in een PNG-indeling en heeft geen achtergrond.
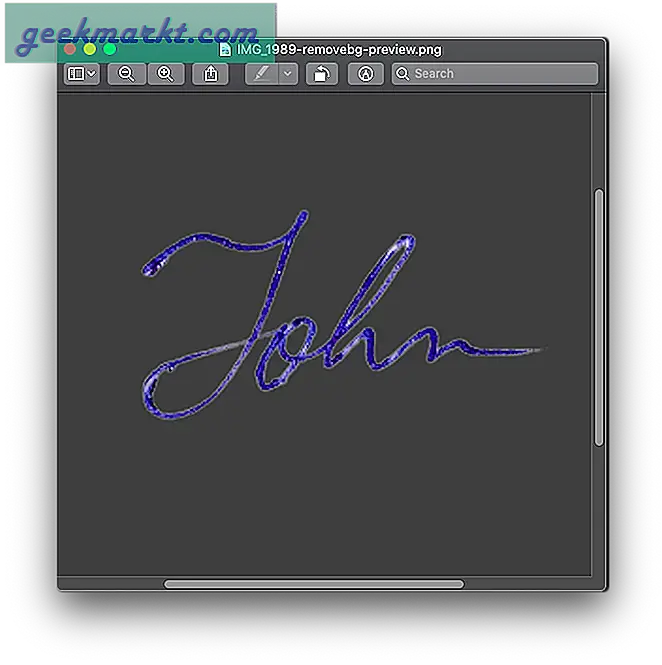
Afsluitende woorden
Geen enkele digitale ondergrond kan overeenkomen met een handtekening die op echt papier is geschreven met een echte pen, omdat een handtekening zo nauwkeurig is. En integendeel, u kunt het zich niet veroorloven om een afbeeldingsbestand van de handtekening in te voegen dat duidelijk aanvoelt als een vervalsing. Dus hier was een geweldige truc en een perfecte oplossing om een echte handtekening in een Microsoft Word-document in te voegen. Met het bestand dat is gemaakt met remove.bg hoeft u niet eens bepaalde stappen te doorlopen, maar schuift u gewoon dat afbeeldingsbestand in een willekeurig document in. Gebruik de truc, bespaar wat tijd en papier en laat me je ervaringen weten in de reacties hieronder.
Lees ook: Beste Word naar PDF-converter voor Mac