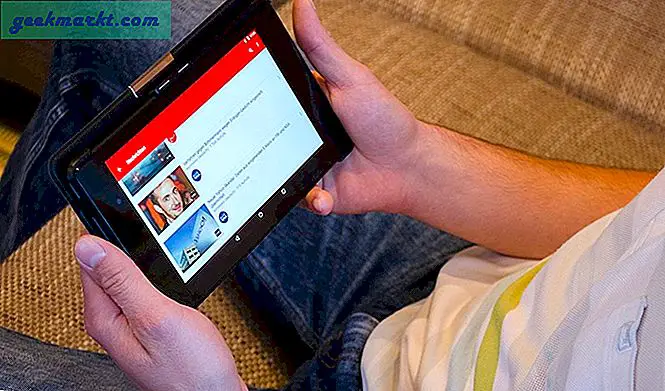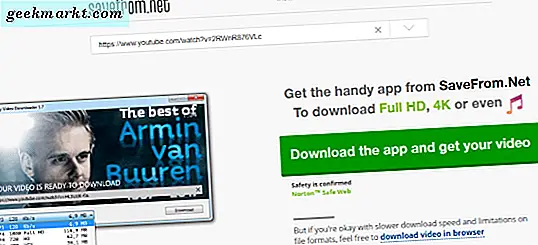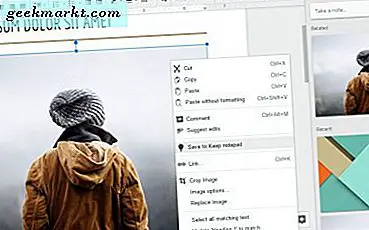
Google Documenten is een van de beste alternatieven voor cloud-software voor tekstverwerkers voor desktops. Dit is een cloud-app waarmee je documenten kunt maken met tabellen, diagrammen, hyperlinks, YouTube-video's en afbeeldingen. Natuurlijk heeft het misschien nog steeds minder tekstopmaakopties en -hulpmiddelen dan MS Word; maar Google Documenten wordt steeds beter. Toch ontbreekt er nog een opmerkelijke optie in het contextmenu van de foto. Waar is de afbeelding Opslaan als in Google Documenten?
Helaas heeft Google Docs geen Afbeelding opslaan als optie om geselecteerde foto's te downloaden met wanneer u er met de rechtermuisknop op klikt. Als zodanig is er schijnbaar geen manier om een paar foto's rechtstreeks uit een document te selecteren en te downloaden. Die optie zou zeker een handige toevoeging zijn aan het contextmenu van de cloud-app. Er zijn echter nog steeds een paar manieren om geselecteerde foto's te downloaden van documenten die zijn geopend in Google Documenten.
Publiceer het document op internet
Google Documenten heeft een optie Publiceren op het web waarmee u een document kunt openen op een browsertabblad. Dus dat geeft je een manier om de afbeeldingen rechtstreeks van de pagina van het document in plaats daarvan te downloaden. U kunt die optie selecteren door op Bestand > Publiceren op internet te klikken en dat opent het dialoogvenster direct hieronder.
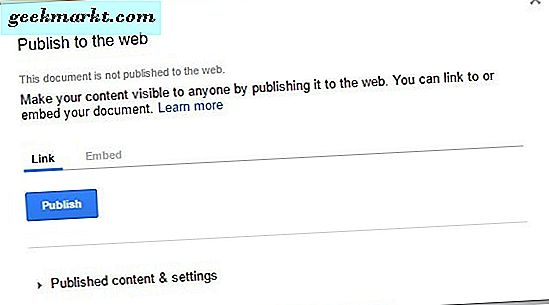
Klik daar op de knop Publiceren en klik op OK om te bevestigen. Vervolgens kunt u een hyperlink selecteren om te kopiëren met de sneltoets Ctrl + C. Open een nieuw tabblad in uw browser en druk op Ctrl + V om de hyperlink in de URL-balk te plakken. Druk op Enter om het document te openen op een nieuw tabblad, zoals hieronder getoond.
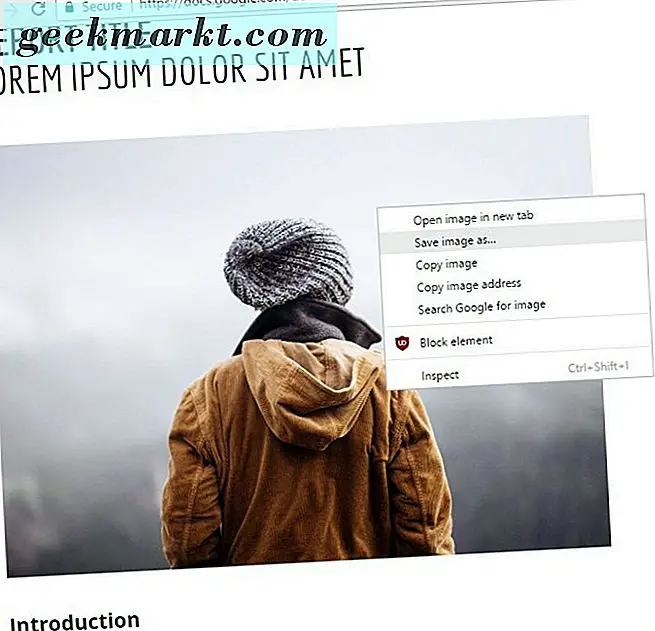
Nu kunt u met de rechtermuisknop op een afbeelding op die pagina klikken en een afbeelding opslaan als optie in het contextmenu selecteren. Dat wordt geopend als het venster Opslaan als waarin u een bestandstitel voor de afbeelding kunt invoeren. Druk op de knop Opslaan om de afbeelding te downloaden naar de map die u ervoor hebt geselecteerd.
Sla de afbeeldingen op Google Keep op
Google Keep is een handige notitie-app die nu is geïntegreerd met Google Docs. Dit betekent dat u een Notes from Keep zijbalk kunt openen in Google Documenten. Bovendien betekent dit ook dat u documentdocumenten rechtstreeks in de zijbalk kunt opslaan; van waaruit je ze direct kunt downloaden!
Als u een afbeelding wilt opslaan in Keeps, moet u een afbeelding in een document selecteren en met de rechtermuisknop klikken. Vervolgens kunt u een optie Bewaar om klad te bewaren selecteren in het contextmenu. Selecteer die optie om de afbeelding op te slaan in de zijbalk zoals in de onderstaande afbeelding.

Nu kunt u met de rechtermuisknop op de afbeelding klikken in de zijbalk van Opmerkingen in de zijbalk en een afbeelding opslaan als optie selecteren. Klik op die optie, voer een bestandsnaam in voor de afbeelding en kies een map om deze op te slaan. Druk op de knop Opslaan om de afbeelding te downloaden.
Download het document in HTML-indeling
Als u veel afbeeldingen moet downloaden, is het misschien beter om het document in HTML-indeling te downloaden. Als u selecteert om het bestand als HTML-indeling te downloaden, wordt het opgeslagen als Zip-map. Vervolgens kunt u de gecomprimeerde map uitpakken en een submap voor afbeeldingen openen die alle afbeeldingen in het document bevat.
Als u wilt downloaden als HTML, opent u het document in Google Documenten. Selecteer Bestand > Downloaden als om het hieronder getoonde submenu te openen. Vervolgens kunt u Webpagina selecteren in het submenu.
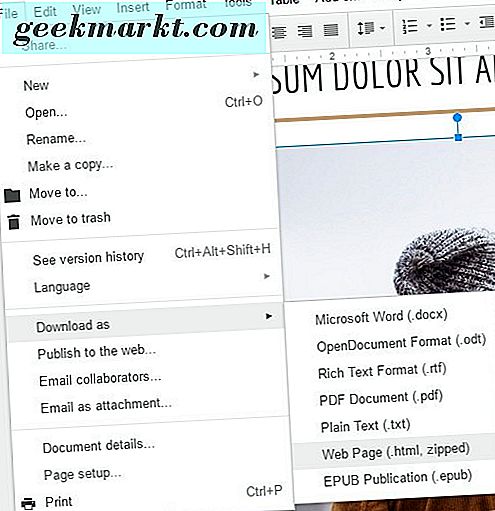
Een Verkenner-venster opent met het tabblad Zip-map van het HTML-document. Druk op de knop Alles extraheren om een venster met gecomprimeerde mappen extraheren te openen. Druk op de knop Bladeren in dat venster om een pad voor de gedecomprimeerde map te kiezen. Klik vervolgens op de knop Extract . Een nieuw tabblad van de map wordt geopend in Verkenner waaruit u een afbeeldingen-submap kunt openen. Dat omvat alle afbeeldingen van het document.
Afbeeldingen uit documenten met add-ons extraheren
Of u kunt een invoegtoepassing installeren die afbeeldingen uit documenten haalt die zijn geopend in Google Documenten. Image Extractor is een extensie die een zijbalk van Image Extractor aan Google Docs toevoegt. Open deze pagina om Image Extractor aan Google Docs toe te voegen.
Na de installatie opent u een document in Google Documenten. Klik op Add-ons > Image Extractor > Start om de zijbalk te openen die wordt weergegeven in de onderstaande schermafbeelding. Selecteer vervolgens een foto om uit het document te extraheren.
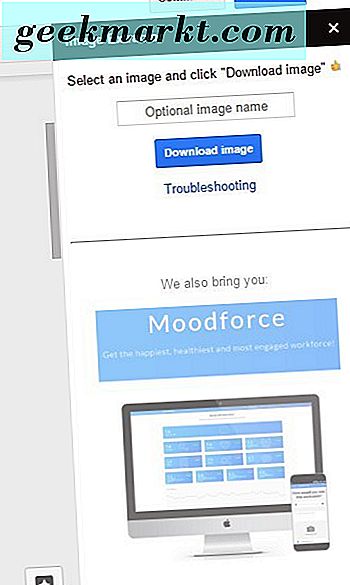
Voer een bestandstitel in het tekstvak Image Extractor in. Druk op de knop Afbeelding downloaden op de zijbalk om de foto op de HDD op te slaan. De afbeelding wordt opgeslagen in de downloadmap van uw browser.
Dat is hoe u afbeeldingen kunt downloaden van documenten die zijn geopend in Google Documenten. U kunt geselecteerde afbeeldingen in documentdocumenten op uw harde schijf opslaan met Image Extractor, Keeps of de Publish to the web- optie. U kunt uw documenten ook in HTML-indeling opslaan om al hun foto's te downloaden.