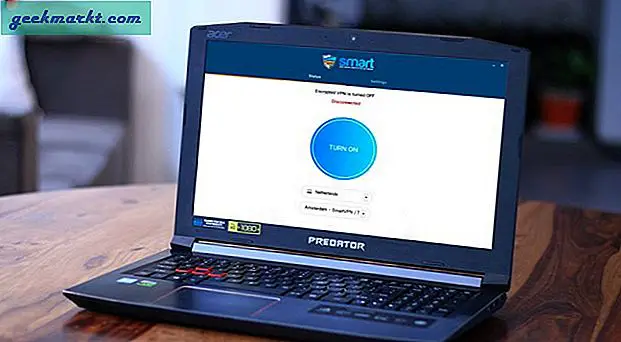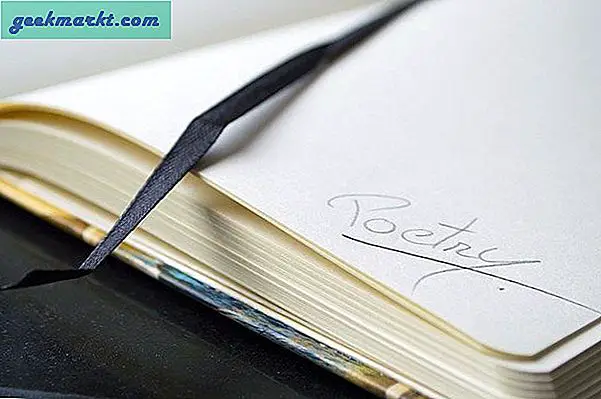Er zijn talloze software voor het bewerken van afbeeldingen van derden voor Windows 10. U hebt er misschien geen nodig voor meer basale bewerking. Bekijk in plaats daarvan enkele van de tools die al in Windows 10 zijn opgenomen. Paint was al een tijdje het primaire beeldbewerkingsaccessoire in Windows, maar nu heeft Microsoft ook een nieuwe Photos-app toegevoegd aan Win 10 die de bewerkingshulpmiddelen van het platform uitbreidt.
Afbeeldingen bewerken in Paint
Verf is nauwelijks een alternatief voor Adobe Photoshop, maar kan nog steeds van pas komen voor meer basale beeldbewerking. Typ 'Paint' in het zoekvak van Cortana om het bijbehorende venster te openen. Het Paint-venster heeft een lint UI met de tabbladen Bestand, Start en Beeld. Het tabblad Bestand bevat de opties Opslaan, Openen en Afdrukken en Weergave bevat weergave- en zoominstellingen. U kunt alle bewerkingsopties van Paint selecteren op het tabblad Start.

Verf kan handig zijn om het formaat van afbeeldingen te wijzigen. Open een afbeelding om te bewerken door op het tabblad Bestand en Openen te klikken. Klik vervolgens op de knop Formaat wijzigen op het tabblad Start om het hieronder weergegeven venster te openen.
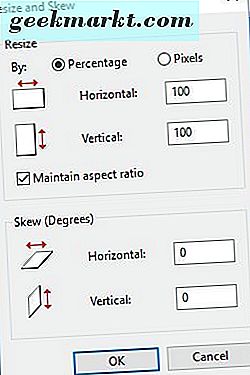
Klik op het keuzerondje Percentage in dat venster. Vervolgens kunt u de dimensies van de afbeelding in procenten wijzigen. Als u bijvoorbeeld de foto met 50% wilt verkleinen, typt u '50' in de tekstvakken Horizontaal en Verticaal en klikt u op OK . Dat zal de afbeelding met de helft inkorten, en om de afmetingen te verdubbelen, zou je '200' in de vakjes Horizontaal / Verticaal invoeren.
Bijsnijden is een van de meest essentiële bewerkingstools en Paint bevat een optie Bijsnijden . Hiermee kunt u een geselecteerd gedeelte van de afbeelding verwijderen. Druk eerst op de knop Selecteren op het tabblad Start en klik op Rechthoekige selectie in het menu. Vervolgens kunt u een rechthoek over een deel van de afbeelding slepen door de linkermuisknop ingedrukt te houden, zoals in de direct hieronder getoonde momentopname.

Dit is het gedeelte van de afbeelding dat wordt behouden wanneer u het bijsnijdt. Met de bijsnijdoptie wordt dus alles buiten uw rechthoekselectie weggesneden. Als u een gedeelte van de afbeelding met een rechthoek hebt geselecteerd, klikt u op Bijsnijden om de rest van de afbeelding uit te snijden, zoals hieronder.

Paint heeft ook een optie voor vrije selectie die u kunt selecteren om bijsnijdgebieden zonder rechthoeken te markeren. Druk op de knop Selecteren en klik op Vrije selectie in het menu. Vervolgens kunt u een vorm op de afbeelding tekenen om het te behouden gebied te markeren en op Bijsnijden drukken om de rest van de foto weg te snijden.

Als u een liggende foto op portret wilt zetten, klikt u op de knop Roteren . Selecteer Links draaien 90 om er een portret van te maken. U kunt ook 180 roteren selecteren om de afbeelding effectief op zijn kop te zetten.
Klik op de knop Tekst om tekst aan een afbeelding toe te voegen. Sleep vervolgens een rechthoek over de foto om een tekstvak uit te vouwen en een nieuw tabblad te openen. Nu kunt u iets in het tekstvak typen. U kunt lettertype-opties selecteren op het tabblad Tekst.
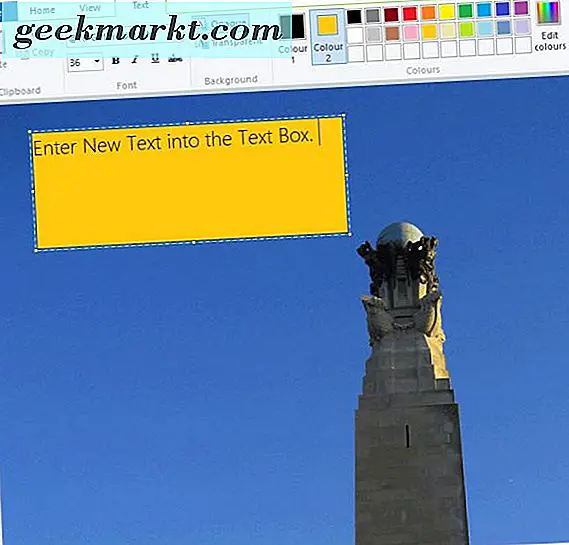
Klik op Ondoorzichtig om achtergrondkleur toe te voegen aan het tekstvak, dat standaard transparant is. Klik vervolgens op het vak Kleur 2 en kies een kleur uit het palet om deze toe te voegen aan de achtergrond van het tekstvak. U kunt de tekstkleuren wijzigen door het vak Kleur 1 te selecteren.
Als u een afbeelding met een basisachtergrondkleur hebt, kunt u die snel aanpassen met de optie Vullen met kleur op het tabblad Start. Selecteer die optie, klik op de knop Kleur 1 en kies een vervangende kleur uit het palet. Verplaats vervolgens de emmer met de verfemmer over het achtergrondkleurgebied en klik met de linkermuisknop om de kleur in het palet te wijzigen.
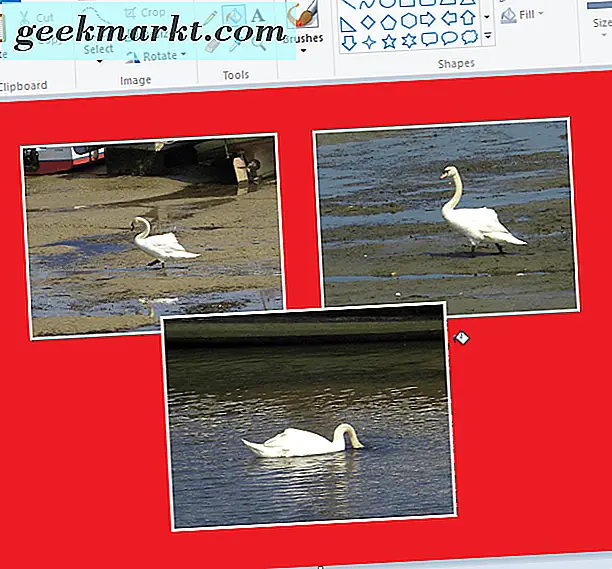
Afbeeldingen bewerken met de Foto's-app
Windows 10 heeft een nieuwe Foto's-app met een flink aantal extra opties die niet in Paint staan. Het omvat bijvoorbeeld een verscheidenheid aan filters, belichting en kleuropties. Het bevat ook een aantal extra effecten om toe te voegen aan foto's. Dus Photos heeft een iets uitgebreider toolset voor het bewerken van afbeeldingen dan Paint.
De app Foto's moet in het menu Start staan. Als u het echter niet kunt vinden, voert u 'Foto's' in het zoekvak van Cortana in om het onderstaande venster te openen. Dat opent het onderstaande venster met Verzameling geselecteerd. U kunt vanaf hier alle foto's selecteren die zijn opgenomen in uw mappen met afbeeldingen.
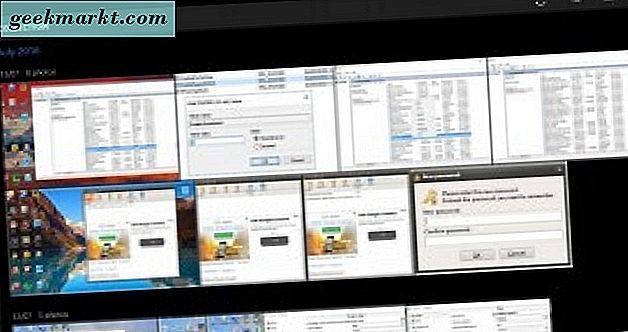
Kies een foto om te bewerken door op het miniatuurvoorbeeld te klikken en de knop Bewerken te selecteren. Dat opent de fotobewerkingsopties van de app in de onderstaande opname. Het wordt geopend met de optie Basiscorrecties aan de linkerkant, die de opties Bijsnijden en Roteren bevat in Paint.

Een handige optie die u hier kunt selecteren, is Verbeteren . Dit is een snelle fix-optie die enkele basisbewerkingen op foto's uitvoert. Het maakt bijvoorbeeld een wazige foto waarschijnlijk een beetje scherper en verbetert het contrast. U kunt altijd op Ctrl + Z drukken om bewerkingen ongedaan te maken.
De Straighten- optie is ook handig als je foto niet helemaal recht is. Selecteer Rechttrekken en roteer de cirkel rond een cirkelvormige staaf om de hoek van het beeld aan te passen. Klik vervolgens ergens op de afbeelding om de bewerking toe te passen.
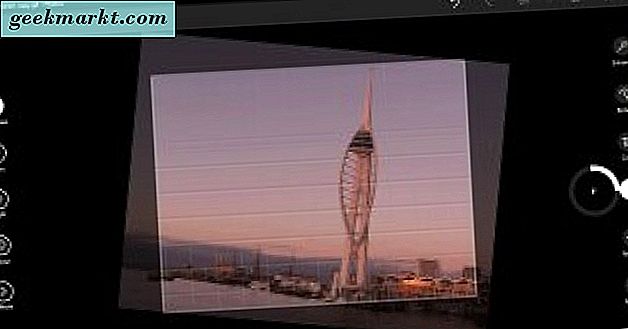
Klik links op Filters om zes filteropties te openen. De app bevat geen tooltips om duidelijk te maken wat deze filters zijn. De enige voor de hand liggende is het zwart-wit filter dat afbeeldingen converteert naar zwart en wit. Klik op de filteropties om te zien hoe ze de afbeelding bewerken.
Als u de afbeeldingskleuren wilt aanpassen, klikt u links op Kleur . Daar kun je Color Boost selecteren om een kleur in de foto te verbeteren of te verkleinen. Klik op de Color Boost- optie en sleep de kleurkiezer naar de afbeelding. U kunt een kleur in de afbeelding selecteren om te bewerken door de kleurenkiezer eroverheen te slepen. De cirkel in de kleurenkiezer geeft aan welke kleur wordt gewijzigd.

Sleep vervolgens de cirkel rond de ronde balk om de levendigheid van de geselecteerde kleur te verbeteren of te verminderen. Als u de cirkel tegen de klok in draait, kan de afbeeldingskleur worden geconverteerd naar grijs, zoals direct hieronder wordt weergegeven. Als je de knop naar rechts draait, wordt de geselecteerde kleur versterkt. Dit kan een goede optie zijn om saaie blauwe skylijnen in foto's te verbeteren.
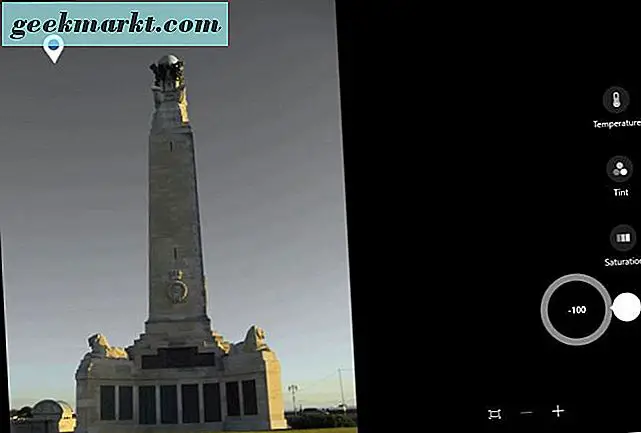
Klik op Effecten om nog twee opties te openen die Vignette en Selectieve focusbewerking toepassen op de afbeelding. Met de optie Vignette wordt de rand van de afbeelding donkerder, zoals wordt weergegeven in de onderstaande afbeelding. Klik op Vignette en draai de cirkel met de klok mee om de randen donkerder te maken. Door de cirkel tegen de klok in te draaien, worden de randen lichter.
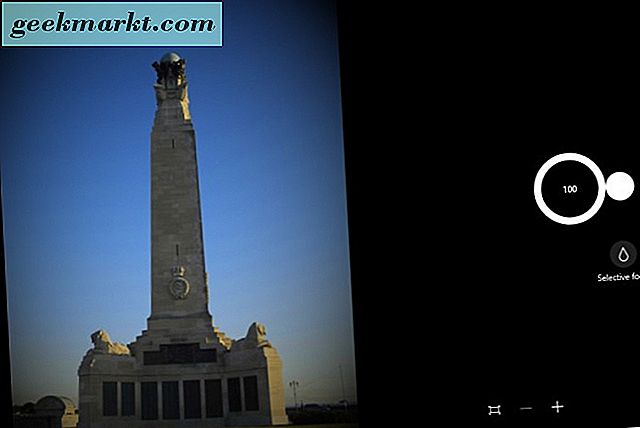
Foto's heeft ook een optie Selectieve focus die de foto rond een geselecteerd gebied vervaagt. Dus houdt dit een geselecteerd deel van de foto scherp en blijft de rest onscherp. Als u deze bewerking op uw afbeelding wilt toepassen, klikt u op Selectieve focus en past u vervolgens de grootte en de grootte van de cirkel in de onderstaande foto aan om het gebied van de foto te selecteren om in focus te blijven.
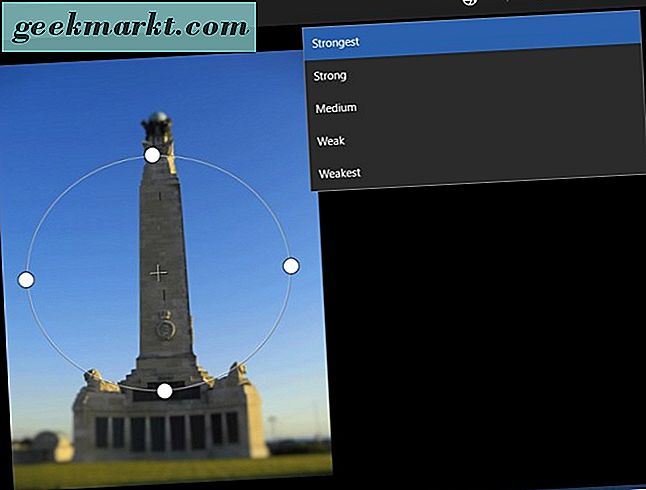
Selecteer vervolgens de knop Vervagen bovenaan om de mate van onscherpte in de afbeelding aan te passen. Klik vervolgens op de knop Toepassen op de werkbalk om het bewerken te bevestigen. U kunt ook op Annuleren klikken om het ongedaan te maken.
Wanneer u klaar bent met bewerken, klikt u op Opslaan op de werkbalk. Dat zal de afbeelding opslaan met de toegepaste bewerking. Als u de bewerkte afbeelding wilt opslaan en de oorspronkelijke afbeelding wilt behouden, drukt u op de knop Een kopie opslaan .
U hebt dus mogelijk geen extra software voor het bewerken van afbeeldingen nodig. Met zowel Paint als Foto's kun je je foto's op verschillende manieren bewerken. Er ontbreken nog een paar opmerkelijke bewerkingsopties, maar voor basisoplossingen zouden ze voldoende moeten zijn.