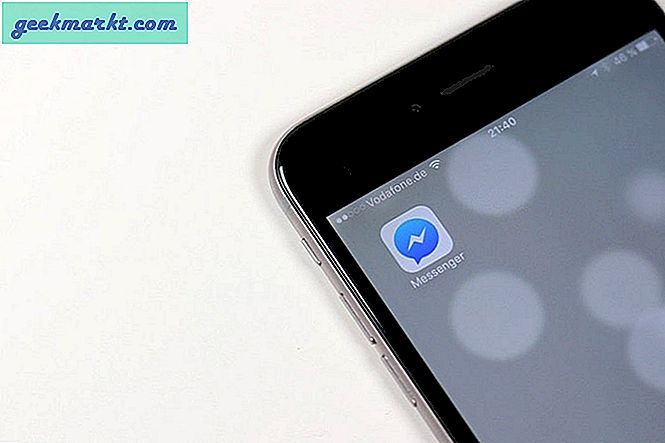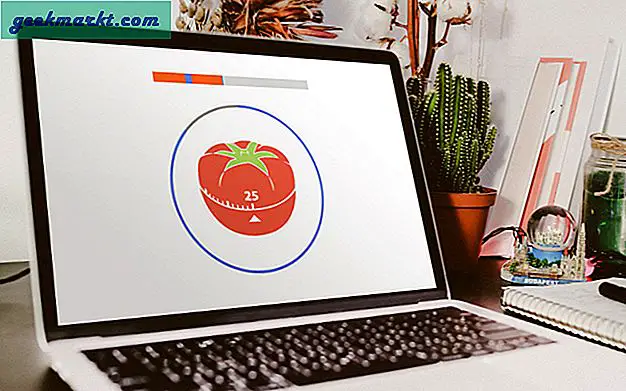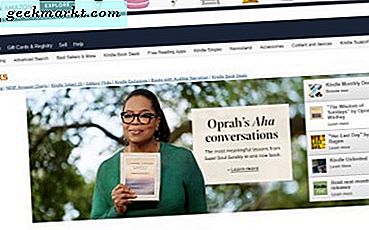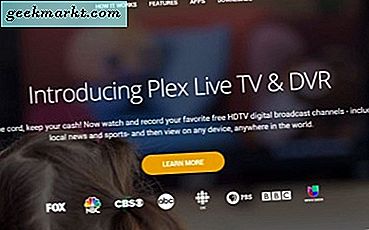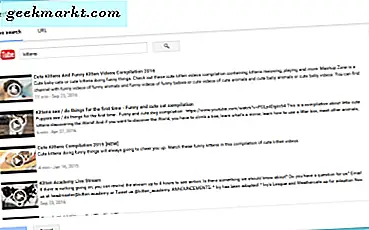
Google Presentaties is een uitstekend alternatief voor Microsoft PowerPoint. Het kan bijna net zoveel dingen op vrijwel dezelfde manier doen, maar is gratis beschikbaar en via uw browser. Zo goed als Microsoft Office is, het kost veel geld en als u geen speciale kantoorsuite nodig hebt, is een aanzienlijke investering voor weinig rendement. Dat is waar Google Docs en Google Slides in komen.
Google bezit zowel dia's als YouTube, dus het samen gebruiken van de twee is vrij naadloos. Je kunt ook je eigen video's insluiten in Google Presentaties die ik ook zal behandelen. Sommige mensen willen hun video's niet op YouTube en dat is prima, dus we moeten ook weten hoe we met dergelijke verzoeken moeten omgaan.
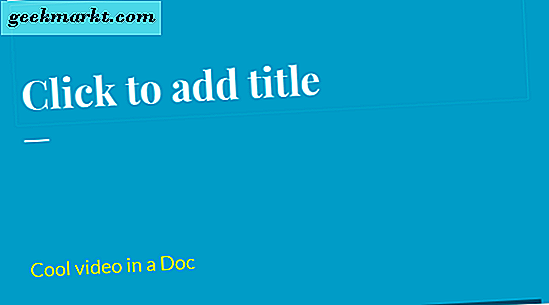
Sluit YouTube-video's in Google Presentaties in
Het lijdt geen twijfel dat het gebruik van rijke media in presentaties helpt bij het betrekken van het publiek. Met de beste wil van de wereld is het moeilijk om je te concentreren op een statische presentatie, zelfs als het onderwerp zelf interessant is. Dat is waar rijke media binnenkomen. Het kan elke presentatie verbeteren, de betrokkenheid van het publiek vergroten en bijdragen aan de professionele indruk van elke presentatie.
Dus hier is hoe je YouTube-video's kunt insluiten in Google Presentaties.
- Log in op Google Docs.
- Klik op de blauwe knop Nieuw aan de linkerkant en selecteer Google Presentaties.
- Selecteer een thema aan de rechterkant, importeer je eigen thema of maak er een naar eigen inzicht.
- Markeer waar in de dia je de YouTube-video wilt invoegen.
- Klik op Invoegen in het menu Dia en vervolgens op Video. U zou nu een nieuw venster met twee opties moeten zien, Video search of URL.
- Voer de zoekterm in om de YouTube-video te vinden die je wilt gebruiken.
- Markeer de video in de resultaten en klik op Selecteren onder in het venster.
- De video zou nu in je dia moeten verschijnen.
Je ziet de video omgeven door een blauwe rand. Je kunt deze rand slepen, neerzetten, vergroten of verkleinen en deze rand plaatsen, zodat de video mooi in je dia past. Manoeuvreer het zoals u wilt en dia's slaan het automatisch op.
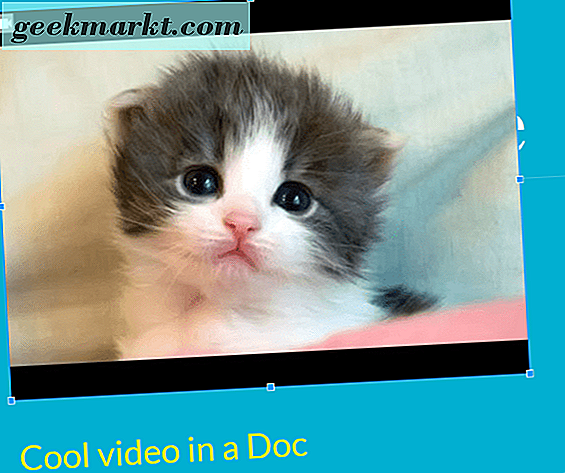
Sluit een lokale of niet-YouTube-video in Google Slides in
Sommige organisaties staan geen webtoegang tot YouTube toe, dus het gebruik van een lokale kopie, een video die elders is gedownload of een zelf geproduceerde video werkt het best. Ook als je niet weet of je YouTube-toegang hebt op de plek die je presenteert, moet je dat plannen. Zolang u toegang heeft tot Google Drive en deze kunt streamen, werkt dit.
Bovendien heeft YouTube miljoenen video's om uit te kiezen, maar er zijn nog andere opties beschikbaar. Er zijn nog andere sites voor video-hosting of u kunt uw eigen video in de presentatie opnemen. Dat kan ook. Hier is hoe.
- Upload uw video op Google Drive en krijg er een deelbare link voor.
- Maak een screenshot van het eerste frame van de video om op te treden als tijdelijke aanduiding.
- Open je dia en klik met de muis op de plaats waar je de video wilt laten verschijnen.
- Klik op Invoegen in het menu Dia en vervolgens Afbeelding en plaats het screenshot in de Dia.
- Manoeuvreer de schermafbeelding totdat deze in de dia past.
- Terwijl het screenshot nog steeds is gemarkeerd, selecteert u Invoegen en vervolgens Koppelen.
- Voeg de deelbare link toe die je in stap 2 hebt gekregen en klik op Toepassen.
Het screenshot blijft als plaatsaanduiding behouden en de video wordt afgespeeld zodra u op die afbeelding klikt. Het wordt rechtstreeks gestreamd vanuit Google Drive naar de Google-dia.
Om een screenshot te maken, speel de video op volledig scherm op uw computer en druk op pauze bij het eerste frame. Druk op Ctrl + PrtScn (Windows-computers) om een momentopname te maken. Dit wordt opgeslagen in uw standaard downloadlocatie of in de map Pictures, afhankelijk van uw instelling. Open het in uw beeldbewerker naar keuze en wijzig het formaat om aan uw behoeften te voldoen. Sla het op en upload het naar dezelfde plaats in Google Drive. Dat is het!