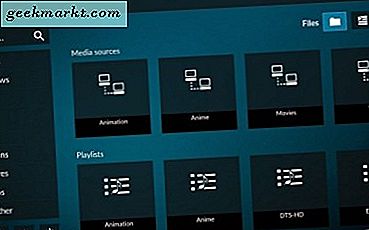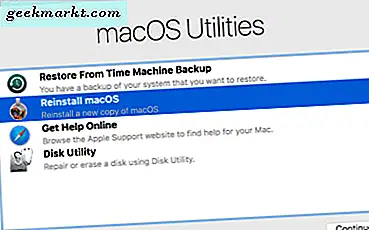
Is het tijd om je MacBook Pro volledig te wissen en terug te zetten naar de fabrieksinstellingen? Of je het online verkoopt, het uitleent aan een vriend of het terugbrengt naar de winkel, het is van cruciaal belang dat je al je gegevens en instellingen ervan wist, zodat je het veilig aan de volgende gebruiker kunt geven. Uw computer zit boordevol persoonlijke informatie, variërend van selfies tot creditcardinformatie, om maar te zwijgen van uw browsergeschiedenis. De volgende persoon die je MacBook Pro gebruikt, geeft misschien niet om je informatie, maar piraten zijn overal en je weet nooit wat iemand met je persoonlijke gegevens zou kunnen doen. In dit artikel wordt uitgelegd hoe u uw MacBook Pro in de fabriek kunt resetten, zodat uw privacy wordt beschermd.
Waarom een fabrieksreset uitvoeren?
De harde schijf van uw MacBook Pro bevat uw persoonlijke afbeeldingen, browsegeschiedenis, werkbestanden, iTunes-account en allerlei andere informatie. Maar veel te veel mensen wissen hun computers niet voordat ze ze hebben verkocht - een onderzoek van de Blancco Technology Group toonde aan dat 78% van de harde schijven die ze op eBay kochten, persoonlijke of bedrijfsgegevens nog steeds toegankelijk op hen had. Van die schijven had 67% gemakkelijk toegankelijke gegevens, terwijl de rest een beetje werk vergde met een hulpmiddel voor gegevensherstel om bij de informatie te komen. Slechts 10% van de harde schijven die het bedrijf kocht, had de gegevens veilig gewist. De andere 90% van de verkopers hadden tenminste enig risico dat hun gegevens zouden worden gestolen.
U kunt ook een fabrieksreset nodig hebben of wilt doen als u uw MacBook Pro al lang gebruikt of als u een probleem hebt met een softwareconfiguratie die u gewoon niet op een andere manier kunt oplossen.

Te volgen stappen om uw MacBook Pro opnieuw in te stellen
Nu dat je weet waarom het zo belangrijk is om je MacBook Pro (of welke computer dan ook) voor de fabriek opnieuw te resetten voordat we het doorgeven, laten we het eens bekijken. Het proces is verrassend eenvoudig en we zullen het stap voor stap doen.
Stap 1: maak een back-up van alles
Voordat je je MacBook Pro afveegt, moet je een back-up maken van alles wat je mee wilt nemen naar je volgende Mac of je herladen op deze wanneer je klaar bent. De eenvoudigste en eenvoudigste manier om dit te doen is om Time Machine te gebruiken, de back-uptoepassing ingebouwd in macOS.
- Navigeer naar Systeemvoorkeuren en Time Machine.
- Selecteer Backup Disk en gebruik een extern station of USB-station.
- Volg de wizard om het doelstation te formatteren en alle geselecteerde bestanden over te zetten.
Back-ups versus klonen
Een andere optie voor het kopiëren van uw bestanden is het klonen van de harde schijf met behulp van een van de in de handel verkrijgbare softwarepakketten. Er zijn een aantal producten beschikbaar en sommige zijn beter dan andere, maar de meeste kosten geld om te gebruiken, terwijl Time Machine gratis is en prima werkt. Er is één dwingende reden om Time Machine te gebruiken in plaats van een kloonprogramma: klonen van een schijf betekent dat u fouten, problemen met de configuratie, of virussen meeneemt naar de gekopieerde schijf, terwijl als u Time Machine gebruikt en de bestanden herstelt vanaf een back-up, dat zal geen probleem zijn. Met Time Machine wordt een nieuwe, onberispelijke kopie van een besturingssysteem opnieuw geladen.
Stap 2: Meld u af bij alles
Het is niet strikt noodzakelijk om uit te loggen bij uw apps, maar u wilt dit wellicht doen met een grote voorzichtigheid. Dit maakt het leven gemakkelijker wanneer u met een nieuwe computer gaat werken en zorgt er ook voor dat die apps die zichzelf koppelen aan bepaalde apparaten snel en zonder gedoe naar uw nieuwe computer kunnen linken.
De-autorisatie van iTunes
iTunes geeft je specifieke apparaat toestemming om media te streamen of af te spelen, zodat de machtiging wordt vrijgegeven voor je volgende computer.
- Open iTunes.
- Selecteer Opslaan en autorisatie voor deze computer intrekken.
- Voer uw Apple ID en wachtwoord in en klik op Gedemacht.
Schakel iCloud uit
Het uitschakelen van iCloud is ook een goede gewoonte, omdat het enkele van uw persoonlijke gegevens verwijdert voordat de schijf wordt gewist.
- Selecteer Systeemvoorkeuren en open iCloud.
- Selecteer Nu uitloggen.
- Selecteer Verwijderen van Mac voor alle pop-upvensters.
Schakel FileVault uit
Het uitschakelen van FileVault is handig omdat het het proces voor het wissen van schijven veel sneller laat werken.
- Selecteer Systeemvoorkeuren, Beveiliging en privacy en vervolgens FileVault.
- Schakel FileVault uit.
- Voer uw wachtwoord in en bevestig.
Uitschakelen van FileVault is niet strikt noodzakelijk, maar in mijn ervaring versnelt het wel de wisvolgorde.
De-autorisatie van andere apps
U moet ook alle andere apps die zichzelf aan hardware koppelen de-autoriseren. Adobe Photoshop, After Effects en enkele andere apps zijn gekoppeld aan bepaalde hardware-installaties en door deze links nu van uw MacBook Pro te verwijderen, maakt u het eenvoudiger om ze opnieuw op een nieuwe machine te installeren.

Stap 3: Wis de schijf
Nadat u alles hebt opgeslagen wat u moet opslaan, uitloggen bij uw toepassingen en gedeactiveerde gekoppelde applicaties, is het tijd om uw Mac opnieuw op te starten en de schijf te wissen. Zorg ervoor dat uw MacBook Pro is aangesloten op een stopcontact en toegang tot internet heeft via Ethernet of wi-fi voordat u doorgaat met het wisproces. Als uw versie van macOS Mountain Lion of ouder is, hebt u uw oorspronkelijke installatiemedia nodig.
- Start je Mac opnieuw op.
- Houd tijdens de opstartvolgorde Command + R ingedrukt tot je het Apple-logo ziet.
- Selecteer Schijfhulpprogramma wanneer het menu verschijnt.
- Selecteer Doorgaan en vervolgens Opstartschijf.
- Selecteer Wissen in het bovenste menu en Mac OS Uitgebreid in het pop-upmenu dat verschijnt.
- Selecteer Wissen.
- Selecteer Stop Schijfhulpprogramma eenmaal voltooid.
Afhankelijk van de versie van macOS die u gebruikt, kan de tekst van de menu's van Hulpprogramma's enigszins verschillen. Dat is in orde; Zorg er alleen voor dat u de optie selecteert die de schijf volledig wist.
Als het wisproces eenmaal is voltooid, hebt u een duur maar aantrekkelijk presse-papier en moet u macOS opnieuw laden om alles weer te laten werken. Zoals je zou verwachten, heeft Apple het proces eenvoudig gemaakt. Welke stappen u moet nemen, is afhankelijk van of u Mountain Lion of eerder gebruikt, of een modernere versie van macOS.
Stap 4: MacOS opnieuw installeren (moderne macOS)
Zodra u in de bovenstaande stap Schijfhulpprogramma afsluiten selecteert, ziet u een venster met de melding dat het opnieuw moet worden geïnstalleerd.
- Selecteer MacOS opnieuw installeren (of de equivalente taal).
- Uw MacBook Pro gebruikt Ethernet (of Wi-Fi) om verbinding te maken met de Apple-servers en de nieuwste macOS-versie automatisch te downloaden.
- Wacht tot het is gedownload en geïnstalleerd.
De downloadtijd is afhankelijk van de snelheid van uw internetverbinding. Omdat de download een paar gigabytes groot is, kan dit, afhankelijk van uw ISP, tijd van de dag, tijd van het jaar en wat dan ook, slechts 20 minuten of zo lang als een paar uur duren.
Stap 4: installeer MacOS opnieuw (Mountain Lion of oudere versie van macOS)
Voor Mountain Lion of eerdere versies van macOS, moet u de originele installatiemedia gebruiken om macOS opnieuw te laden. Het is een beetje oude school maar werkt nog steeds goed.
- Selecteer MacOS opnieuw installeren (of de equivalente taal).
- Uw MacBook Pro zal u vragen om de installatiemedia; steek het erin.
- Wacht tot het geïnstalleerd is.
De MacBook Pro is een vrij snelle machine, dus het installatieproces zal snel worden uitgevoerd. Het proces zelf is echter robuust en u zou geen problemen mogen ondervinden zodra de installatie begint.
Stap 5: Afronden
Zodra macOS klaar is met downloaden en installeren, moet het de installatie-assistent tonen. Wat u hier doet, hangt af van wat u van plan bent met de machine te doen.
Als u het bijhoudt en opnieuw opstart, volgt u de installatie-assistent tijdens het proces om uw computer te lokaliseren. Vervolgens kunt u al uw apps en bestanden downloaden zoals u wilt en uw computer opnieuw gebruiken.
Als je het verkoopt of weggeeft, houd je Command + Q ingedrukt om de setup-assistent over te slaan. De nieuwe eigenaar wil de MacBook Pro volgens hun eigen behoeften configureren, dus u hoeft dit proces niet te doorlopen; sla het gewoon over en laat ze dingen regelen wanneer ze bezit nemen.
Dat is alles wat u nodig heeft om uw MacBook Pro in de fabriek te resetten! Het is een eenvoudig proces en zou u geen problemen moeten geven. Onthoud dat het de-autoriseren van uw apps, ofschoon optioneel, uw leven gemakkelijker zal maken in de toekomst wanneer u die applicaties op een andere computer opnieuw wilt installeren. Nu een minuut geïnvesteerd kan u later een beetje hoofdpijn besparen als u toestemming wilt krijgen voor een nieuwe installatie.

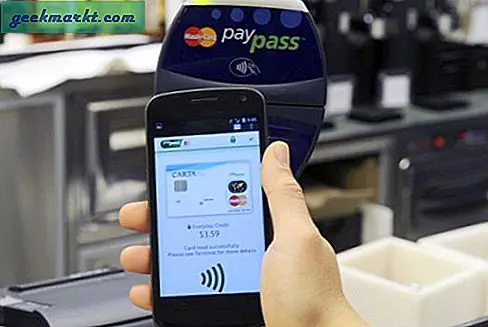
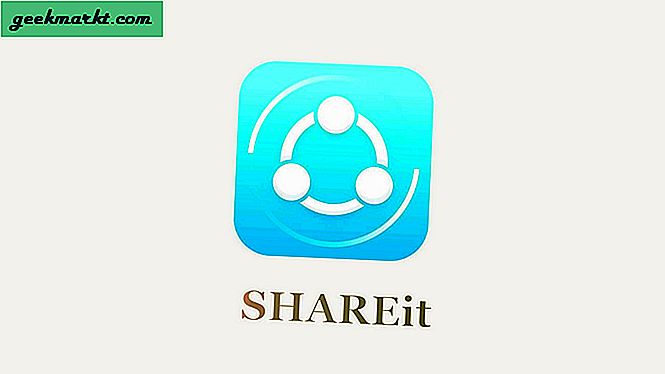
![Stream eenvoudig video's van computer naar Android [Video]](http://geekmarkt.com/img/100059/easily-stream-videos-from-computer-to-android-video-100059.png)