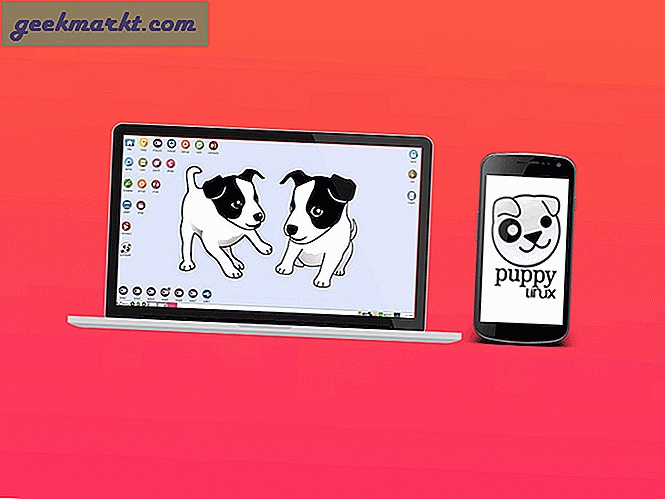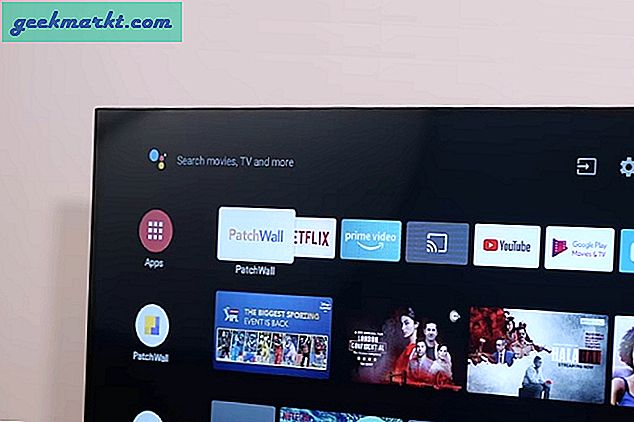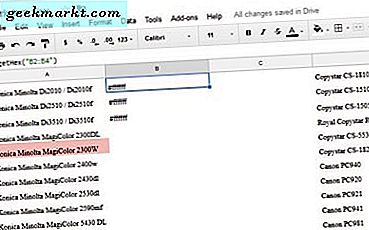Het is nooit leuk om een van onze elektronische apparaten te resetten. We leven in een wereld die wordt aangedreven door internet en door onze persoonlijke gegevens op onze telefoons, tablets en laptops. Het verliezen van die gegevens - of helemaal opnieuw moeten beginnen - kan op zijn best een overlast zijn en in het slechtste geval een grote tijd. Niemand vindt het leuk om zijn apparaten van de grond af op te bouwen, zich terug te trekken op accounts met oude wachtwoorden, onthouden welke applicaties actief en geïnstalleerd waren en wat niet - dit alles kan uren en dagen van uw tijd absorberen terwijl u uw gegevens overdraagt naar de opnieuw geformatteerd apparaat.
Helaas is technologie niet perfect. Van tijd tot tijd hebben we allemaal te maken met het grote ongemak van het resetten van onze apparaten, hetzij voor het oplossen van problemen (het apparaat is te traag geworden of ondervindt een connectiviteitsprobleem, enz.), Of omdat we ons apparaat upgraden of verkopen en onze persoonlijke gegevens moeten verwijderen. En wat dit soort probleemoplossing betreft, is het goede nieuws: het is vrij eenvoudig om een Chromebook terug te stellen naar de fabrieksinstellingen. Omdat de meeste van uw bestanden op uw Chromebook in de cloud worden opgeslagen, hoeft u niet veel te back-uppen voordat u uw laptop opnieuw instelt. En hetzelfde geldt voor uw Chrome-apps en -extensies: omdat alles aan uw Google-account is gekoppeld, heeft u zodra u bent ingelogd op uw account toegang tot elke app, extensie, bestand en map die is gekoppeld aan uw Google-informatie. Je apps zullen zelfs op de achtergrond worden geïnstalleerd, waardoor de installatie snel en eenvoudig verloopt.
Maar hoe stel je de gegevens op je Chromebook precies opnieuw in? Welnu, zoals bij de meeste functies in het betaalbare laptop-besturingssysteem van Google, is het herstellen van uw Chromebook bijna moeiteloos, in feite is er zelfs een sneltoets voor het proces. Maar laten we eerst een aantal gegevensinstellingen verwerken voordat we dat doen.
Een back-up van uw Chromebook maken
Omdat de meeste van uw bestanden in de cloud worden opgeslagen met Google Drive, kunt u niet veel back-ups maken op een Chromebook. Dat gezegd hebbende, houden de meesten van ons af en toe een lokaal document, fotocollectie of iets anders op onze apparaten bij, en het is de moeite waard om een paar minuten de tijd te nemen om in uw lokale opslag op uw Chromebook te duiken om te kijken wat er op het apparaat is opgeslagen.

Tik op het bureaublad van uw Chromebook op het pictogram met de kleine cirkel in de linkerbenedenhoek van uw scherm of op de knop Zoeken op het toetsenbord van uw Chromebook. Hiermee wordt het opstartprogramma voor uw Chromebook geladen, waar u uw bestandsbrowser kunt laden vanuit de lijst met uw recente toepassingen of, als u de bestandsbrowser een tijdje niet hebt bezocht, door op het pictogram 'Alle apps' onderaan te tikken van het opstartprogramma en het vinden van de app "Bestanden".
Als u eenmaal bent geladen in Bestanden, ziet u een traditionele bestandsbrowser die uw verschillende mappen en inhoudsbibliotheek kan weergeven. Aan de linkerkant van de browser ziet u verschillende menu's, waaronder uw Google Drive-account en uw map Downloads. Standaard zijn dit de twee hoofdgebieden van uw Chromebook, maar het is mogelijk dat u extra services of mappen hebt toegevoegd aan uw laptop. In het geval van onze test Chromebook hebben we alleen ons Google Drive-account en onze map Downloads, die verschillende screenshots en enkele gedownloade downloads van Chrome bevat. Niet alle bestanden in onze map Downloads zijn essentieel, maar de bestanden die we willen bewaren, moeten worden geback-upt, anders verliezen we ze voorgoed.

Er zijn twee manieren om een back-up van deze bestanden te maken:
- Gebruik Google Drive, die al is ingebouwd in de bestandsbrowser van uw Chromebook. Elk bestand dat u uploadt naar Google Drive, is toegankelijk op elk apparaat waarop uw Google-account is ingelogd. Dit maakt het vrij eenvoudig om uw bestanden eenvoudig naar Google Drive te slepen en neer te zetten. Het uploadproces wordt weergegeven in de linkerbenedenhoek van uw bestandsbrowser.
- Als uw bestanden te groot zijn voor een Google Drive-upload, omdat het uploaden of uw Google Drive-account te lang duurt om te uploaden, kunt u ook fysieke media gebruiken om een back-up van uw bestanden te maken, zoals een USB-flash station of een externe harde schijf. Sluit gewoon uw media aan op de USB-poort van uw laptop, wacht tot uw schijf wordt weergegeven in het linkerdeelvenster in Bestanden en sleep uw inhoud naar uw station. Net als bij Google Drive hierboven, wordt het overdrachtsproces weergegeven in de linkerbenedenhoek van het venster.

Vergeet niet dat u voor foto- of videobestanden ook Google Foto's kunt gebruiken om uw inhoud te uploaden. Foto's maakt gebruik van je Google Drive-opslag, of je kunt je bestanden vervangen door iets minder hoogwaardige versies die niet meetellen voor je opslag.

Nadat u uw bestanden en opslag van uw Chromebook heeft gehaald en deze op een andere schijf of opslagservice hebt geplaatst, is het tijd om uw Chromebook opnieuw in te stellen. En zoals gebruikelijk bij Google-producten, zijn er een aantal verschillende manieren om dit aan te pakken.
Reset uw Chromebook met sneltoetsen
Dat klopt - in een zeer "Google" -beweging heeft het bedrijf achter Chrome OS een sneltoetscombinatie opgenomen om uw laptop in de fabriek te resetten. Het is de eerste van twee manieren om uw Chromebook te resetten en het is een beetje eenvoudiger dan het laden in de weliswaar uitgebreide lijst met instellingen van Chrome. Het kan ook handig zijn om deze snelkoppeling te gebruiken als u problemen ondervindt bij het gebruiken van of toegang krijgen tot de instellingen van uw Chromebook.

Begin door uit te loggen bij uw Chromebook door op het systeeminformatiepaneel in de rechterbenedenhoek van het scherm van uw Chromebook te tikken. In dit paneel vindt u een groot aantal verschillende stroomopties, waaronder de mogelijkheid om uit te loggen van uw apparaat door op de knop 'Uitloggen' boven aan het paneel te drukken.

Nadat u bent uitgelogd bij uw account, houdt u Ctrl + Alt + Shift + R ingedrukt. Met deze snelkoppeling wordt een scherm geladen met de tekst 'Dit Chrome-apparaat opnieuw instellen', met een handige uitleg van wat Chrome 'Powerwashing' noemt. Uw apparaat door spoelen wassen is gewoon een andere manier om 'Factory Data Reset' te zeggen, dus wees gerust, dit is het menu Zochten naar. Klik op de knop "Powerwash" of klik desgevraagd op de knop "Opnieuw opstarten", laat uw apparaat opnieuw opstarten en klik vervolgens op "Powerwash" om het resetproces te starten. Google vraagt u mogelijk om uw keuze te bevestigen om het apparaat van stroom te voorzien - als dat het geval is, accepteert u gewoon de aanwijzing. Na ongeveer een minuut wordt uw Chromebook opnieuw opgestart op het standaard Chrome OS-scherm 'Welkom!' En kunt u vervolgens uw apparaat opnieuw instellen. Het account waarmee u inlogt, wordt de 'eigenaar' van de Chromebook, dus als u uw apparaat wilt verkopen, schakelt u het apparaat eenvoudigweg uit voor gebruik met zijn nieuwe eigenaar.
Reset uw Chromebook via Instellingen
Zoals we hierboven hebben vermeld, hoeft u niet uit te loggen bij uw apparaat om een Chrome OS-powerwash te activeren. U kunt ook de fabrieksreset-optie openen vanuit uw instellingenmenu, en het is net zo eenvoudig als hierboven beschreven met de sneltoetsmethode.

Tik op het systeeminformatiepaneel in de rechterbenedenhoek van het scherm van uw Chromebook, net zoals we hierboven deden, maar tik in plaats van uit te loggen op het tandwielpictogram Instellingen om het instellingenmenu van Chrome OS te laden. De meeste instellingen zijn verborgen achter het Google-label 'Geavanceerd' onder aan de instellingen, dus ga je gang en scrol omlaag naar de onderkant van hun menu.

Klik op 'Geavanceerd' en u ziet het instellingenmenu uitbreiden. Helemaal onderaan de instellingenlijst vindt u twee resetopties:
- Opnieuw instellen: hiermee worden uw instellingen hersteld naar hun standaardstatus, maar worden het opslagstation en de accounts van uw Chromebook niet gewist of gewist.
- Powerwash: hiermee verwijdert u al uw accounts, extensies en apps van uw Chromebook en herstelt u deze naar de oorspronkelijke, kant-en-klare status.

Zoals je je kunt voorstellen, zijn we op zoek naar de instelling "Powerwash". Als u op dat menu tikt, wordt een menu geladen waarin u wordt gevraagd om eerst uw Chromebook opnieuw op te starten, net zoals we hierboven hebben gezien met de sneltoetsmethode. Na een herstart van uw apparaat keert u terug naar het menu om uw apparaat van stroom te voorzien. Tik op 'Powerwash', bevestig uw selectie met Google en dat is het - net zoals we hierboven hebben gezien, start uw machine na ongeveer een minuut opnieuw op en wordt u begroet door het 'Welkom!' -scherm van Chrome.

***
Over het algemeen is het opnieuw instellen van een Chromebook een van de gemakkelijkste apparaten om te wissen en opnieuw in te stellen. Omdat het besturingssysteem van Google zo verweven is met cloudservices, maakt u een back-up van de bestanden op uw apparaat - hoe weinig of hoe weinig - en neemt u slechts een minuut of twee tijd in beslag, iets dat op een pc veel langer zou duren . U hoeft geen back-ups of overdracht van toepassingen of uitbreidingen te maken, omdat alles opnieuw wordt geladen wanneer u de machine voor het eerst opstart en u zich aanmeldt. En zelfs het opnieuw instellen van de fabriek kost minder tijd dan met een iOS- of Android-apparaat. Het is niet vaak dat een reset zo pijnloos is op een van onze elektronische apparaten, maar hier zijn we dan - met een vrijwel onmiddellijke reset die, als u dagelijks problemen ervaart met het gebruik van uw Chromebook, bijna elk probleem kunt oplossen.