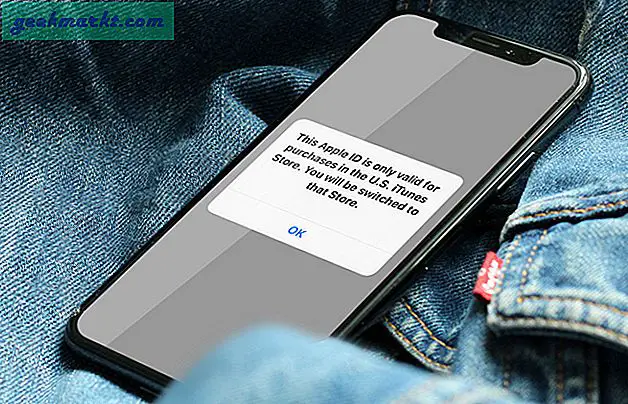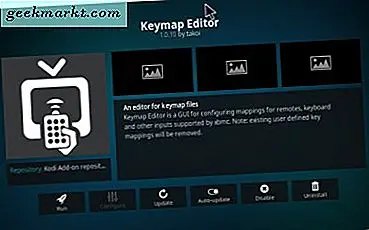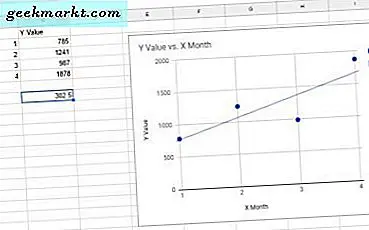
De helling is een numerieke waarde die de steilheid en richting van een grafiek-trendlijn markeert. Dus de hellingwaarde is gekoppeld aan lineaire regressie die de relatie tussen twee statistische gegevensvariabelen benadrukt. De gegevensvariabelen bestaan uit afhankelijke y en onafhankelijke x statistische waarden, die op spreadsheets anders zouden neerkomen op twee afzonderlijke tabelkolommen.
Veel Google Spreadsheets-gebruikers voegen bijvoorbeeld tabellen toe aan hun spreadsheets met een maandkolom en een tweede kolom met waarden voor elke maand. Een typische spreadsheet-tabel kan bestaan uit maandelijkse en totale verkoopkolommen. Vervolgens bevat de verkoopkolom de afhankelijke y-waarden.
Gebruikers van Google Spreadsheets kunnen lineaire regressieterlines opnemen in hun grafieken om trends tussen kolomgegevenssets te markeren. Die trendlijnen hebben ook hellingswaarden die u kunt vinden met een functie of door de regressievergelijkingen van de voering aan de diagrammen toe te voegen. Op deze manier kunt u hellingswaarden vinden in Google Spreadsheets met en zonder grafieken.
Slope-waarden zoeken met een grafiek van Google Spreadsheets
Open eerst een lege Google Spreadsheet-spreadsheet, selecteer B3 en voer 'X Month' in die cel in. Klik vervolgens op cel C3 en voer 'Y-waarde' in als kolomkop. Kolom B bevat dus de onafhankelijke x-waarden en C omvat de afhankelijke y-totalen.
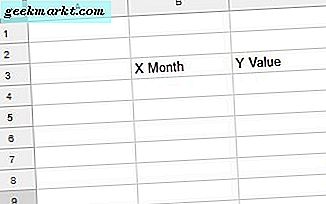
Je moet de maanden als numerieke waarden invoeren, dus januari komt op 1, 2 februari, enzovoort. Voer '1' in cel B4, '2' in B5, '3' in B6 en '4' in B7 in. Voer vier getallen in afzonderlijke kolom C-cellen in precies zoals getoond in de momentopname direct hieronder.
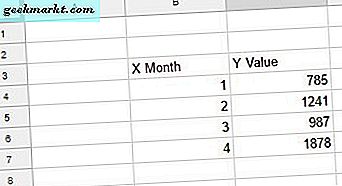
Selecteer nu alle tabelcellen met uw cursor. Druk op de knop Grafiek invoegen op de werkbalk van Google Spreadsheets. Dat opent de zijbalk van de Chart-editor die hieronder wordt getoond.
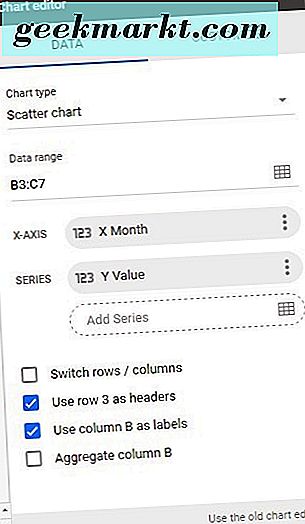
Verspreidingsgrafieken zijn de beste diagrammen om lineaire regressie-trendlijnen toe te voegen. Klik als zodanig op Gegevens en selecteer een spreidingsdiagram in de zijbalk. Dat zal de grafiek omzetten in een spreidingsdiagram zoals hieronder.
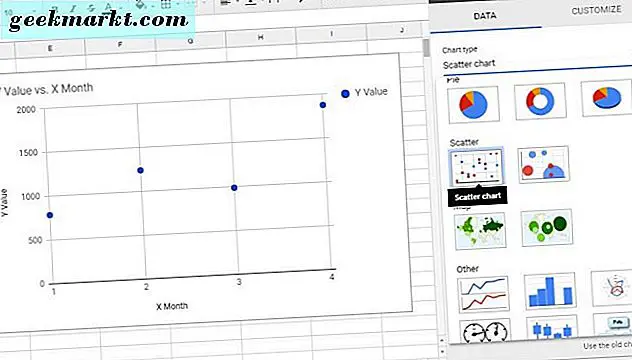
Het enige dat ontbreekt, is een trendlijn. Klik op Aanpassen bovenaan in de zijbalk van de diagrameditor en selecteer Reeks om meer opties uit te vouwen. Vervolgens vindt u een optie voor een trendlijn die u kunt selecteren om een trendlijn toe te voegen aan de grafiek, zoals hieronder.
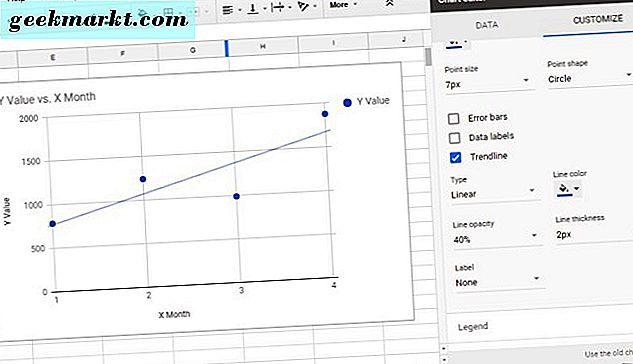
De standaardlijn is een rechte, lineaire lijn. U kunt echter enkele alternatieve trendlijnen selecteren door op het vervolgkeuzemenu Type te klikken. Het vervolgkeuzemenu Type bevat onder meer exponentiële, voortschrijdend gemiddelde en logaritmische trendlijnopties.
Er zijn ook opties voor Lijnkleur en Dekking. Klik op Lijnkleur om een palet te openen waaruit u de kleur van de trendlijn kunt aanpassen. Klik op Lijndekking om de transparantie van de trendlijn aan te passen.
Nu kunt u een trendlijnvergelijkingslabel aan de grafiek toevoegen. Dat vergelijkingslabel bevat de helling- en onderscheppingswaarden voor de lijn. Klik op het vervolgkeuzemenu Label en selecteer Vergelijking gebruiken vanaf daar. Dat zal de vergelijking toevoegen aan de grafiek zoals hieronder, en de hellingswaarde is daar 302.5. Om de volledige vergelijking toe te voegen, klikt u op het selectievakje Show R.
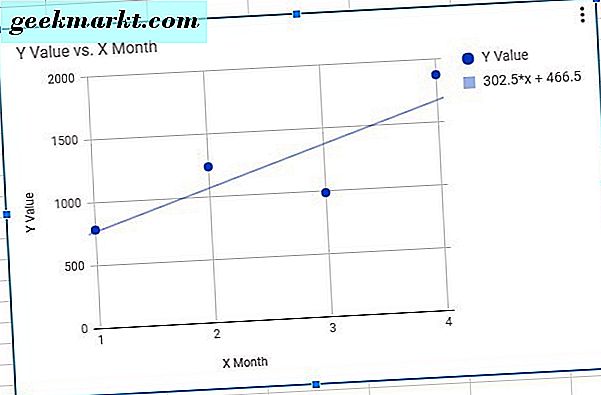
De SLOPE-functie van Google Spreadsheets
U hoeft echter geen trendlijngrafiek aan een Google Spreadsheet-spreadsheet toe te voegen om de hellingswaarde van twee gegevenssets te vinden. Voeg in plaats daarvan de functie SLOPE toe aan een van de cellen in de spreadsheet. De syntaxis van de SLOEP- functie is: SLOPE (data_y, data_x) . Die functie retourneert dezelfde hellingswaarde als in de vergelijking van de grafiek.
Selecteer cel C9 om de hellingswaarde op te nemen. Voer vervolgens '= SLOPE (C3: C7, B3: B7)' in de fx-balk in en druk op de Return-toets. Cel C9 bevat nu het getal 302.5, de hellingwaarde die is opgenomen in de vergelijking van de grafiek.
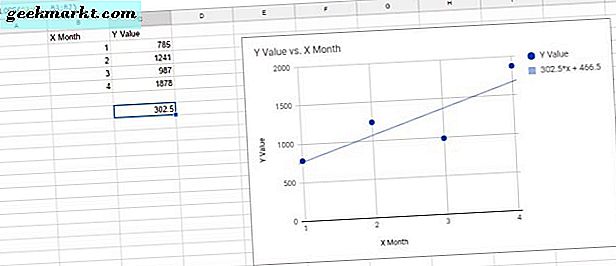
Een ding om op te merken over de SLOPE-functie is dat u altijd de y-waardegegevens eerst tussen de haakjes moet opnemen. Nooit de functie in de fx-balk invoeren als SLOPE (data_x, data_y). De functie werkt niet als u deze zo invoert.
U kunt SLOPE-functies ook toevoegen aan cellen in afzonderlijke bladen aan die met de gegevenssets. Druk bijvoorbeeld op de knop + Blad toevoegen om Blad2 aan het werkblad toe te voegen. Selecteer cel B6 in Blad2 om de functie op te nemen. Voer '= SLOPE (Sheet1! C3: C7, Sheet1! B3: B7)' in de functiebalk in. Sheet2 zal dan het slope nummer bevatten zoals hieronder getoond.
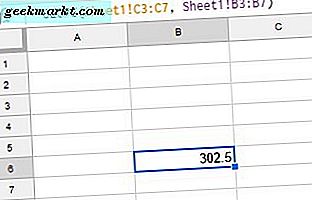
Dus dat is hoe je een helling kunt vinden in Google Spreadsheets. De trendlijn, vergelijking en hellingswaarde van de grafiek geven u een regressiemodel voor tabelgegevens. U kunt hellingwaarden ook vinden in Excel zoals beschreven in deze Tech Junkie-handleiding.