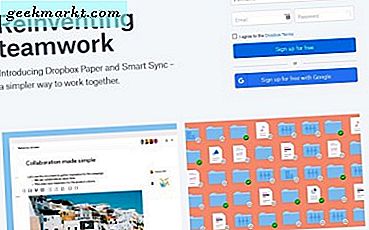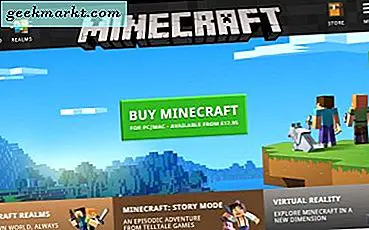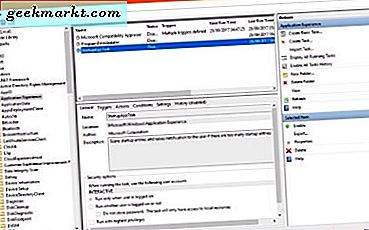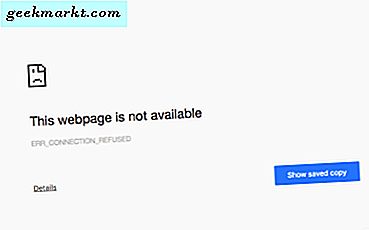
Als u ERR_CONNECTION_REFUSED-fouten ziet in Windows 10, betekent dit dat er iets mis is met uw netwerkconfiguratie. Hoewel de meeste mensen de schuld van Windows hebben, is het niet altijd Windows dat het fout gaat, maar soms is het de browser. Hoewel het frustrerend is, omdat alles wat je wilt doen is surfen op het internet, is het vrij eenvoudig om het op te lossen.
Meestal ziet u een browserscherm met de versie 'Deze webpagina is niet beschikbaar, ERR_CONNECTION_REFUSED'. Verschillende browsers zeggen het op verschillende manieren, maar je begrijpt het wel. Soms veroorzaakt de browser het probleem, soms is het uw netwerkconfiguratie en soms kan het Windows of uw beveiligingssoftware zijn. De volgende stappen zullen ze allemaal aanpakken en je snel weer aan het surfen en surfen!
Deze tips zullen alleen helpen als ERR_CONNECTION_REFUSED fouten op meerdere websites worden weergegeven. Als u het alleen op één ziet, controleert u de website zelf en zorgt u ervoor dat deze niet wordt geblokkeerd in uw Hosts-bestand (C: \ Windows \ System32 \ drivers \ etc).

Fix ERR_CONNECTION_REFUSED fouten in Windows 10
Als u geen wijzigingen in uw computer hebt aangebracht om deze fout te veroorzaken, is dit waarschijnlijk een probleem met de configuratie of het cachegeheugen. Laat ons eerst je browsercache leegmaken.
- Open uw browser en ga naar Instellingen of Opties. In Firefox klikt u op de drie regels in de rechterbovenhoek en klikt u in Chrome en Rand op de drie punten. Selecteer vervolgens Instellingen of Opties.
- Navigeer naar Geavanceerde, Netwerk- en Cached Web Content (Firefox, andere browsers verschillen). In Chrome selecteert u Geavanceerde instellingen en Browsegegevens wissen onder Privacy.
- Klik om de cache te wissen.
- Test opnieuw de website die u probeerde te bereiken.
Als dit niet is opgelost, probeer dit dan.
- Open een opdrachtprompt als beheerder.
- Typ 'Ipconfig / release'.
- Typ 'Ipconfig / renew'.
- Typ 'Ipconfig / flushdns'.
- Open uw browser en probeer naar de website te gaan.
Als dat niet werkt:
- Open een opdrachtprompt als beheerder.
- Typ 'netsh winsock reset-catalogus'.
- Start uw pc opnieuw op en test opnieuw.

Als u nog ERR_CONNECTION_REFUSED-fouten ziet, moeten we uw netwerkconfiguratie bekijken.
- Klik met de rechtermuisknop op de Start-knop van Windows en selecteer Netwerkverbindingen.
- Klik met de rechtermuisknop op uw netwerkadapter en selecteer Eigenschappen.
- Markeer Internet Protocol versie 4 (TCP / IPv4) en klik op de knop Eigenschappen eronder.
- Zorg ervoor dat zowel Obtain IP address automatically als Obtain DNS server address automatically worden geselecteerd. Als u een statisch IP-adres binnen uw netwerk gebruikt, laat u het IP-adres alleen.
Als u wijzigingen hebt aangebracht, test u opnieuw. Als je niet bent doorgegaan naar de volgende stap.
- Klik met de rechtermuisknop op de Windows Start-knop en selecteer Configuratiescherm.
- Selecteer Internetopties en vervolgens het tabblad Verbindingen.
- Zorg ervoor dat Een proxyserver gebruiken voor uw LAN niet is geselecteerd. Haal het vinkje weg als het is en test opnieuw.
Tot slot, als dat niet werkt, kunnen we uw netwerkadapter uitschakelen en opnieuw inschakelen om Windows te dwingen de IP-configuratie opnieuw te laden.
- Klik met de rechtermuisknop op de Start-knop van Windows en selecteer Netwerkverbindingen.
- Klik met de rechtermuisknop op uw netwerkadapter en selecteer Uitschakelen. Laat ongeveer 30 seconden staan.
- Klik nogmaals met de rechtermuisknop en klik op Inschakelen. Laat Windows de IP-configuratie laden.
- Open uw browser en probeer naar de website te gaan.
Een van deze stappen zorgt ervoor dat je weer aan het surfen bent. Heeft u andere manieren om ERR_CONNECTION_REFUSED-fouten te verhelpen? Laat het ons hieronder weten!