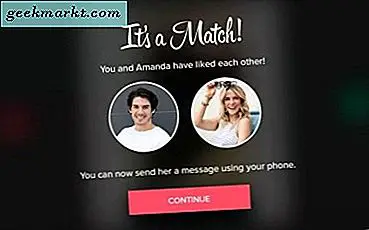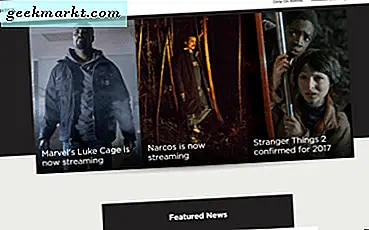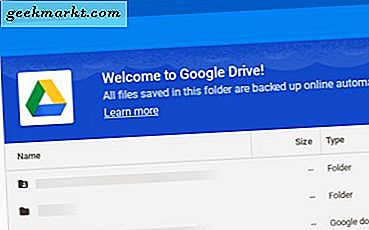
Google Drive is een van de meest vooraanstaande leveranciers van cloudopslag, waar je bestanden kunt opslaan die anders op je harde schijf zouden staan. Een gratis Google Drive-account geeft u 15 GB aan opslagruimte, wat redelijk goed is in vergelijking met sommige van de andere alternatieven. Voor meer opslagruimte op Google Drive is een maandelijks abonnement van $ 1, 99 vereist. Er zijn echter verschillende manieren om bestandsruimte te behouden om ervoor te zorgen dat uw GD-cloudopslag trager vult.
Hoe Google Drive Storage te controleren
Controleer eerst hoeveel Google Drive-opslagruimte u hebt verbruikt door uw GD-account in de webbrowser te openen. Druk op de knop Upgrade-opslag aan de linkerkant van uw accountpagina om het cirkeldiagram in de onderstaande opname te openen. Dat laat zien hoeveel cloudopslag je procentueel hebt opgebruikt.

Klik vervolgens op Details weergeven onder het cirkeldiagram. Dat opent het kleine venster hieronder dat u verdere opslagdetails toont. In het venster wordt aangegeven dat de cloudopslag wordt gedeeld tussen Google Drive, Gmail en Foto's. Zo bevatten Gmail-e-mails en foto's die zijn opgeslagen in Foto's ook opslagruimte voor varkens.

Trim Beeld- en E-mailopslag
Omdat zowel afbeeldingen als e-mails GD-opslag kunnen verspillen, kunt u vrij veel ruimte vrijmaken door Gmail-e-mails te verwijderen en de fotoresolutie te verminderen. Open eerst Gmail en verwijder verouderde e-mails. Typ 'has: attachment' in het zoekvak van Gmail om e-mails met bijlagen te zoeken en te wissen. E-mails in de prullenbak verspillen ook opslagruimte, en u kunt ze wissen door Meer > Prullenbak te selecteren en vervolgens op Prullenbak legen nu te klikken.
U hoeft geen afbeeldingen in Foto's te verwijderen om GD-opslagruimte vrij te maken. Open in plaats daarvan Google Foto's en klik op de knop Hoofdmenu links bovenaan de pagina. Selecteer Instellingen om de opties te openen die direct in de snapshot worden getoond.

Daar kunt u een optie van hoge kwaliteit (gratis onbeperkte opslag) selecteren. Hiermee worden afbeeldingen effectief gecomprimeerd vanaf de oorspronkelijke resolutie, maar de gecomprimeerde afbeeldingen verbruiken helemaal geen Google Drive-opslag. Dus selecteer die instelling en upload al uw afbeeldingen naar Foto's in plaats van afzonderlijk naar Google Drive.
Leeg de prullenbak van Google Drive
Verwijderde bestanden verzamelen zich in de Prullenbak van Google Drive op dezelfde manier als de Prullenbak. Dus ze verspillen nog steeds opslagruimte totdat je de prullenbak hebt leeggemaakt. Klik op Prullenbak links op de GD-accountpagina om te controleren of er bestanden zijn.

Nu kunt u daar met de rechtermuisknop klikken en de bestanden voor altijd verwijderen om ze te verwijderen. U kunt ook op de knop Prullenbak drukken en Lege prullenmand selecteren om deze volledig leeg te maken. Als u op de knop Rasterweergave drukt, kunt u de bestandsgrootte van elk verwijderd item in de Prullenbak controleren.
Google Drive-apps verwijderen
Google Drive-opslag is niet alleen voor documenten en foto's die u opslaat. Extra apps nemen ook GD-opslagruimte in beslag. Dus het loskoppelen van apps is een andere goede manier om GD-opslagruimte vrij te maken.
Klik eerst op de knop Instellingen rechtsboven op uw Google Drive-pagina. Klik op Instellingen en selecteer Apps beheren om het venster te openen dat wordt weergegeven in de onderstaande opname. In dat venster worden al uw Google Drive-apps weergegeven. Als u apps wilt verwijderen, klikt u op de knoppen Opties en selecteert u Verbinding verbreken uit Drive .

Converteer uw documenten naar Google-indelingen
Het mooie van Google Drive is dat gebruikers hiermee bestanden kunnen bewerken zonder ze opnieuw in Windows op te hoeven slaan. U kunt uw spreadsheets, presentaties en tekstdocumenten bewerken in Google Drive, waardoor ze worden geconverteerd naar de indelingen Documenten, Spreadsheets en Presentaties. Die formaten nemen helemaal geen opslagruimte in beslag!

Als u een document in Google Drive wilt bewerken, klikt u er met de rechtermuisknop op en selecteert u Openen met . Selecteer vervolgens het Google-formaat ervoor in het submenu. Een spreadsheet zou bijvoorbeeld een Google Sheets- optie bevatten. Hiermee krijgt u een tweede exemplaar van het document dat geen opslagruimte in beslag neemt en kunt u alle originele bestanden verwijderen om ruimte te besparen.
Comprimeer PDF-, audio- en videobestanden
Het comprimeren van bestanden is een van de beste manieren om opslagruimte vrij te maken. PDF-, audio- en videobestanden kunnen veel cloudopslagruimte in beslag nemen. Comprimeer de PDF-, audio- en videobestandsindelingen voordat u ze opslaat in Google Drive.
Er zijn veel softwarepakketten om bestanden mee te comprimeren. Als u PDF's wilt comprimeren, raadpleegt u 4dots Free PDF Compressor in deze Tech Junkie-handleiding. Je kunt video's comprimeren met Format Factory, wat open-source software is. Of bekijk MP3 Quality Modifier om je MP3's op maat te knippen.
Er zijn ook tal van webtools die verschillende bestandsindelingen comprimeren. U kunt bijvoorbeeld PDF's comprimeren op de Smallpdf-website. Met deze MP3 Smaller-pagina kun je MP3's comprimeren zonder extra software. Die pagina bevat ook een hyperlink naar VideoSmaller die MP4-video's comprimeert.
U hoeft dus niet veel bestanden in Google Drive te verwijderen om extra opslagruimte vrij te maken. Comprimeren van bestanden, converteren naar Google-formaten, selecteren van de instelling Hoge kwaliteit in Foto's en verwijderen van apps kan veel GD-ruimte besparen.