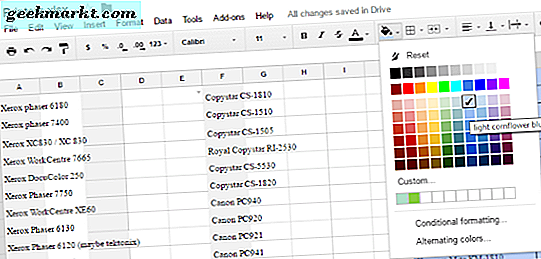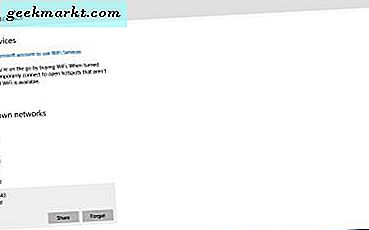Een van de meest gevraagde Google Sheets-tips die we hier bij TechJunkie krijgen, gaat over celstijlen, met name hoe u de randbreedte kunt vergroten en de spreadsheet kunt vormgeven zoals u dat wilt. Dat is wat we vandaag gaan bespreken.
Google Spreadsheets is een geloofwaardig Excel-alternatief dat gratis wordt aangeboden door de online gigant. Het ziet, voelt en werkt net als Excel, maar in plaats van een rommelige installatie en dure licentie kost Google Sheets helemaal niets. Het is misschien niet zo capabel als zijn Microsoft-concurrent, maar het kan de eenvoudigste taken met gemak uitvoeren.
Een manier om spreadsheets leesbaarder te maken of ervoor te zorgen dat de gegevens die u wilt opvallen, worden opgemerkt, is het bewerken van het celontwerp. Dat kan onder meer de breedte van de rand vergroten, de randkleur en vulkleur van de cellen wijzigen. Hier is hoe.
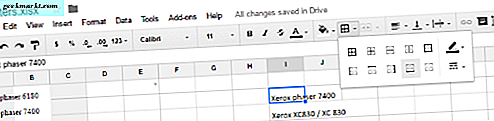
Vergroot de breedte van de rand in Google Spreadsheets
Zoals bij de meeste bewerkingen in Google Spreadsheets, is het aanpassen van de randbreedte relatief eenvoudig. Opties voor het vergroten van de randbreedte zijn beperkt, maar er is hier genoeg om een tafel op te laten vallen. Je kunt ook de randkleur en vulling wijzigen die ik in een minuut zal behandelen.
- Selecteer het celbereik waarvan u de randdikte wilt vergroten.
- Selecteer het menupictogram randen boven aan het blad.
- Selecteer de gewenste randoptie in het pop-upmenu.
- Selecteer kleur en randstijl.
Dat is het. De geselecteerde cellen moeten nu een andere randstijl om zich heen hebben. U kunt deze stappen herhalen voor elke celselectie van elke gewenste vorm.
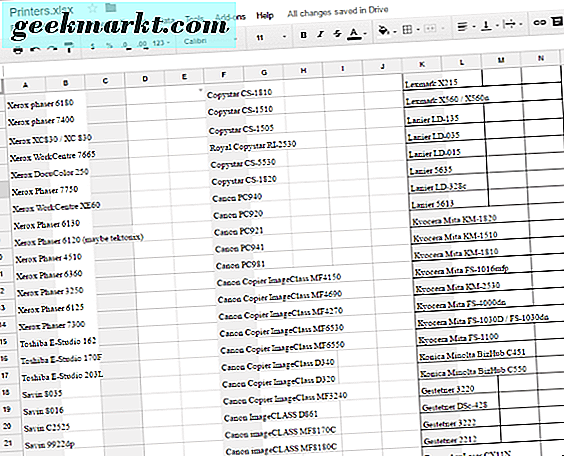
Kleur van rand wijzigen in Google Spreadsheets
Een andere manier om een tabel op te laten vallen, is de celrandkleur van standaard zwart te wijzigen. Hierdoor springt de cel uit het scherm en wordt het middelpunt van de aandacht. Ideaal als u belangrijke gegevens hebt die u wilt weergeven en snel wordt begrepen.
- Selecteer het celbereik dat u wilt wijzigen.
- Selecteer het snelmenupictogram randen boven aan het blad.
- Selecteer randkleur aan de rechterkant van het pop-upmenu.
- Verander de kleur in iets dat opvalt en in het thema past.
Uw tafel zou nu een andere kleurenrand moeten hebben en zich onderscheiden van de rest van het blad. Het is een goede manier om ervoor te zorgen dat de gegevens die u wilt de aandacht krijgen die het verdient.
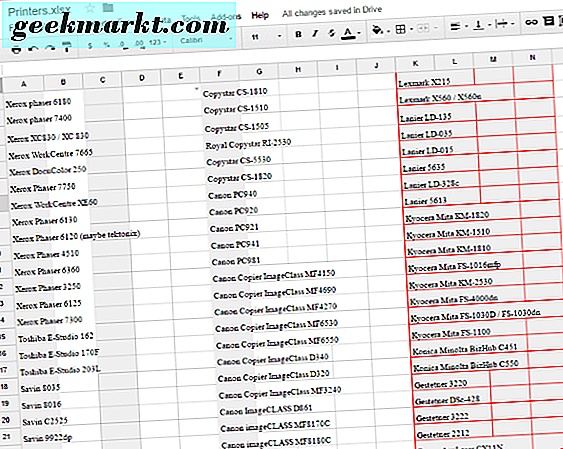
Wijzig de celkleur in Google Spreadsheets
Het wijzigen van de celkleur is een handige manier om verschillende gegevenssets te scheiden of om tabellen op een andere manier te markeren. Het is ook handig voor grotere vellen met meerdere tabellen.
- Selecteer het celbereik dat u wilt wijzigen.
- Selecteer het vulmenupictogram in het bovenste menu.
- Selecteer de kleur die u wilt gebruiken.
- Klik erop en de geselecteerde celachtergronden zouden van kleur moeten veranderen.
Google is voortdurend bezig met het upgraden, verbeteren en verfijnen van Google Spreadsheets om die goede plek te bereiken tussen eenvoud, gebruiksgemak, kracht en productiviteit. Hoewel ik Office gebruik, gebruik ik ook Google Documenten. Ik heb geen favoriet omdat beide sterke en zwakke punten hebben. Wat denk je van hen? Heb je een favoriet?