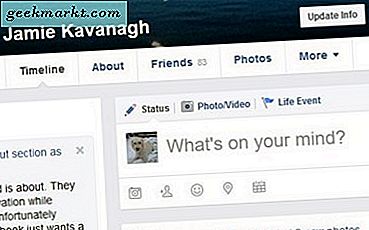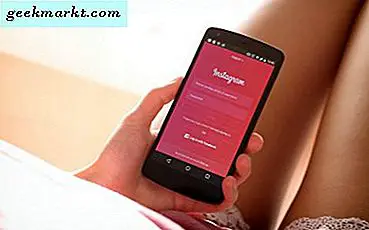Het is geen geheim dat Chromebooks een geweldige optie zijn voor gebruikers die op zoek zijn naar een goedkope laptop die in staat is om het grootste deel van de gebruikte laptops te doen: browsen op Facebook, Netflix bekijken, nieuws lezen en foto's van honden bekijken. Maar ChromeOS is niet perfect voor elke gebruiker, of zelfs voor elk gebruik. Af en toe bevindt u zich misschien in een positie waarin het uitvoeren van een desktop-app de enige manier is om iets gedaan te krijgen, zonder dat er een webapp-alternatief beschikbaar is. Misschien wilt u proberen bureaubladspellen op uw Chromebook te spelen of heeft u een volledige Office-vervangende suite met meer functionaliteit nodig dan Google Documenten. Ongeacht de reden waarom het installeren van Linux op uw Chromebook misschien een goed idee is.
Maar wacht, wat als je nog nooit Linux hebt gebruikt? Is het idee van een opdrachtregelinterface je bang? Het is waar dat het installeren van Linux niet zo eenvoudig is als het installeren van een andere applicatie. Gelukkig is ChromeOS bovenop Linux gebouwd, waardoor dingen een beetje eenvoudiger zijn dan het anders zou zijn geweest. Zelfs als u geen ervaring hebt met het installeren van Linux op een apparaat, betekent het volgen van deze handleiding dat u over ongeveer een uur aan het werk bent. En het beste deel? U kunt onmiddellijk schakelen tussen ChromeOS en Linux met een sneltoets.
Dus waar wacht je op? Lees verder voor onze uitgebreide handleiding en laat hieronder een opmerking achter als u aanvullende hulp nodig heeft.
De basisprincipes van Linux: wat u moet weten
Linux is een open-source alternatief voor desktopbesturingssystemen zoals Windows en MacOS. Het is beschikbaar in verschillende distributies of "distro's". Als je ooit eerder distros hebt onderzocht, zul je begrijpen dat Linux een reeks vorken is. De distro die we hier vandaag zullen gebruiken, heet Debian en staat bekend als een van de vroegste distributies. Debian is enorm populair online, wordt onderhouden door een grote vrijwilligersgemeenschap en het voorziet verschillende populaire varianten van Linux, inclusief onze keuze: Ubuntu.
Oké, technisch gezien gebruiken we Ubuntu ook niet. We gebruiken 'Crouton', een project dat is ontwikkeld door een Google-technicus. Crouton staat in feite voor Chromium OS Universal Chroot Environment, wat een beetje technisch jargon is, het is een vork van Ubuntu gemaakt om naast Chrome OS te draaien. Crouton maakt gebruik van de Xfce-desktopinterface, een eenvoudige maar zeker bruikbare desktop-gebruikersinterface.
Ik verwijs dus naar onze build van Linux als Crouton in de hele gids. Als je Xfce overal ziet, denk er dan aan dat dit ook verwijst naar Crouton. En nogmaals, als u vragen heeft, kunt u ons hieronder vragen. Over het geheel genomen onthoud echter dat dit een vrij eenvoudige handleiding is. Ook al ziet het er soms beangstigend uit, vergeet dan niet om de gids van dichtbij te volgen en je bent klaar in minder dan een uur.
Voordat we beginnen
We gaan duiken in de commandolijn van ChromeOS om dit te doen. Het lijkt misschien een beetje angstaanjagend of afschrikwekkend als je nog nooit een commandoregel hebt gebruikt, maar typ (of kopieer en plak) precies wat er hieronder staat geschreven. Let op spaties en interpunctie. Opdrachtregels geven meestal een foutmelding als je een onjuiste opdracht geeft, maar het is mogelijk om je apparaat te blokkeren met de juiste opdracht, dus probeer voorzichtig te zijn en vul de gids precies zo in als hieronder. Als je nerveus bent, maak je geen zorgen: je komt wel goed.
Voor deze handleiding moet je je Chromebook ook in de ontwikkelaarsmodus plaatsen. Dit verlaagt de beveiliging van uw Chromebook enigszins, maar wat nog belangrijker is, het stelt uw Chromebook volledig opnieuw in en wist deze van gebruikersgegevens. Chromebooks hebben sowieso weinig opslag, en waarschijnlijk worden de meeste van je gegevens opgeslagen in Google Drive, maar controleer je in de map met downloads om er zeker van te zijn dat je niets belangrijks verwijdert. U moet uw WiFi- en Google-accountgegevens één keer invoeren tijdens deze installatie, dus zorg ervoor dat u die informatie bij de hand hebt.
Oké, laten we dit doen.
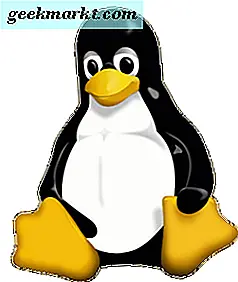
Plaats uw Chromebook in ontwikkelaarsmodus
Eerste dingen eerst: om Crouton te installeren, moeten we uw Chromebook in de ontwikkelaarsmodus plaatsen. Dit is vrij eenvoudig, dus doe nog niet te veel stress. Een paar toetsenbordopdrachten zijn alles wat je nodig hebt. Nogmaals, hierdoor worden uw gebruikersgegevens verwijderd, dus zorg ervoor dat u een back-up maakt van en bestanden opslaat. Als u er zeker van bent dat er geen belangrijke bestanden op uw Chromebook bewaard hoeven te worden, kunt u beginnen met de onderstaande stappen. Als u uw Chromebook in de ontwikkelaarsmodus plaatst, hoeft u slechts enkele sneltoetscombinaties aan te raken, dus doe nog niet teveel stress. Het echte werk moet nog komen. Open uw Chromebook, zorg dat deze is ingeschakeld en ontgrendeld en start de onderstaande stappen.
Houd ESC ingedrukt en ververs tegelijkertijd. Terwijl u ze vasthoudt, drukt u op de aan / uit-knop van uw laptop en laat deze weer los, zodat u uw laptop onmiddellijk opnieuw opstart. Dan kunt u uw sleutels loslaten. Er verschijnt een wit scherm met een geel uitroepteken, samen met een regel tekst die u informeert dat Chrome OS ontbreekt of beschadigd is. Maak je geen zorgen, je hebt niets verknald of beschadigd. Druk tegelijkertijd op CTRL en D om door te gaan naar de ontwikkelaarsmodus. Er verschijnt een bericht waarin u wordt gevraagd OS-verificatie uit te schakelen. Druk op Enter om door te gaan en leun achterover terwijl uw Chromebook de rest van het werk doet. Dit kost enige tijd en uw machine wordt mogelijk een of twee keer opnieuw opgestart (de mijne wordt tweemaal opnieuw opgestart). Over het algemeen duurt het ongeveer vijf tot tien minuten om het proces te voltooien. Zodra u bent teruggekeerd naar het scherm 'OS-verificatie is uitgeschakeld', bent u klaar om te gaan. Neem even pauze, want na een paar momenten wordt uw machine opnieuw opgestart in een nieuwe installatie van ChromeOS.
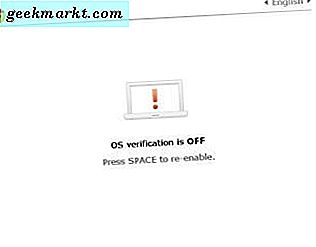
Omdat u in feite in de fabriek uw laptop hebt hersteld, moet u uw WiFi-verbindingsgegevens en uw Gmail-account opnieuw invoeren. Dit kan even duren, omdat uw computer eventuele plug-ins of web-apps die u eerder had beschikbaar, opnieuw installeerde. Zodra dat is gebeurd, ga je gang en ga je verder met de volgende stap.
Installatie van Crouton / Linux
Dit is het grootste deel, maar als je zo ver bent gekomen, ben je al half klaar. Als je eerder een interface met een opdrachtprompt hebt gebruikt, ben je hier meteen thuis. Als je dat nog niet hebt gedaan, is dit echt niet moeilijk om te bereiken. Volg de stappen nauwkeurig en grondig en u zult het goed doen.
Begin door naar de GitHub-repository van Crouton te gaan. Als je niet bekend bent met GitHub, beschouw het dan als een opslaghub voor alle soorten Git (of uitvoerbare programma's) die door ontwikkelaars worden aangeboden. Zodra je daar bent, zie je een goo.gl-link naast de kop 'Chromium OS'. Klik erop en een bestand met de naam Crouton wordt gedownload naar uw map Downloads.
Nu komt hier het plezier: open een ChromeOS-ontwikkelaarshell door tegelijkertijd op CTRL, ALT en T te drukken. Dit is de ingebouwde opdrachtprompt van ChromeOS. Uw bottom-line begint met het woord "crosh>" in geel lettertype. Typ 'shell' naast dit - je rode cursor staat al naast crosh> en druk op enter. De opdrachtprompt laadt je shell-commando's; je weet dat je dit goed hebt gedaan als er staat: "[email protected] / $". Je hebt ook net je eerste opdracht ingevoerd in de opdrachtprompt - een leuke klus!
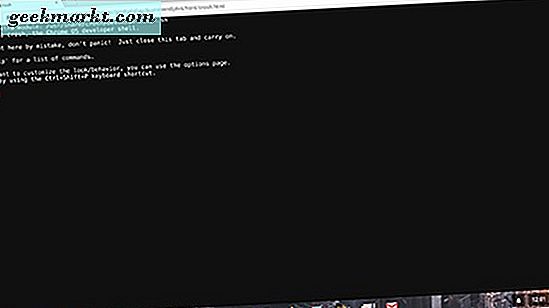
Oké, dus vanaf hier worden de commando's een beetje specifieker. Als je wilt, kun je deze kopiëren en plakken in je opdrachtprompt, of je kunt ze uittypen. Toetsenbordsnelkoppelingen werken niet in de opdrachtprompt, dus als u wel kopieert en plakt, moet u met de rechtermuisknop klikken op> Plakken om uw klembord te plakken. Dit eerste commando is alleen voor als u een Chromebook zonder touchscreen gebruikt en volgt na het dollarteken ($):
sudo sh ~ / Downloads / crouton -e -t xfce
Als u een touchscreen gebruikt, gebruikt u de volgende opdracht.
sudo sh ~ / Downloads / crouton -e -t touch, xfce
Welke opdracht je ook gebruikt, druk op Enter nadat je typt of plakt. Het Crouton-installatieprogramma wordt gedownload naar uw apparaat. Omdat beveiliging op uw apparaat belangrijk is, moet u op de opdrachtregel een wachtwoord en een wachtwoordzin invoeren (in feite een langer wachtwoord) als daarom wordt gevraagd. Als u nog nooit eerder een wachtwoord in een opdrachtprompt hebt ingevoerd, moet u begrijpen dat u niet kunt zien wat u typt terwijl u typt. Let op dat u geen fouten maakt of typfouten maakt door uw wachtwoord of wachtwoordzin in te typen. Je moet elke keer een tweede keer opnieuw invoeren, dus als je niet tweemaal dezelfde fout maakt, moet je goed zijn om te gaan.
Als je klaar bent met het invoeren van je wachtwoord, zal de installatie van Crouton het overnemen. Hoewel ik niet aanraad om weg te lopen van je laptop, omdat je zeker wilt weten dat de Chromebook niet gaat slapen, ben je hier bijna klaar. Ik zei toch dat het makkelijk was! Er zal een moment komen waarop de opdrachtprompt u vraagt om een gebruikersnaam en wachtwoord voor uw Linux-account te selecteren. Ga je gang en zet deze als wat je maar wilt; Ik raad aan om je naam en een wachtwoord te gebruiken dat je kunt onthouden.
U weet dat de installatie is voltooid wanneer de opdrachtprompt de controle over u teruggeeft. Je hebt nog een prompt om in te voeren, waardoor Ubuntu op je computer wordt opgestart en je bent klaar. Zorg ervoor dat uw terminal nog steeds "[email protected] / $" leest; als er geen "shell" wordt ingevoerd en op enter wordt gedrukt. Ga vervolgens door en typ of kopieer en plak het volgende als je wilt:
sudo startxfce4
Dit is een belangrijk commando om te onthouden, omdat je het moet gebruiken om Ubuntu op te starten elke keer dat je Chromebook wordt afgesloten. Een gemakkelijke manier om te onthouden: sudo is een vrij standaard standaardsyntaxis wanneer je in opdrachtprompts werkt, terwijl het begin de machine informeert om een programma op te starten en xfce4 is de echte naam van de Ubuntu-vork die we via Crouton hebben geïnstalleerd. Dus sudo (vertel je machine om te luisteren) start (start een programma op) xfce4 (naam van het programma). Eenvoudig genoeg, maar maak je geen zorgen als het een paar keer gaat duren om de zin in het geheugen te onthouden.
Als je het bovenstaande hebt ingediend en op Enter hebt gedrukt, wordt Xfce gestart. Log in met uw gebruikersnaam en wachtwoord die u hebt ingevoerd tijdens de laatste momenten van het installatieproces van Crouton, en u zult een glimmende nieuwe Linux-desktop voor u hebben zitten klaar om te worden gebruikt en aangepast aan uw behoeften.

Tips voor het gebruik van Linux
Oké, dus je hebt Crouton en Xfce (onze tak van Linux) op je computer staan. Als je nog nooit Linux hebt gebruikt, is duiken in een vreemd nieuw besturingssysteem misschien een beetje een lastige klus, maar maak je geen zorgen - het is eigenlijk best gemakkelijk om te leren. Onderaan het scherm vindt u een dock met een aantal basisinstellingen en applicaties, waaronder een terminalsnelkoppeling en een koppeling naar de standaardbrowser van Xfce. Aan de bovenkant is je taakbalk; deze taakbalk functioneert ergens tussen Windows en MacOS in termen van nut. Helemaal links op de taakbalk ziet u een vervolgkeuzemenu voor uw toepassingen, vergelijkbaar met het menu Start in Windows. Op uw bureaublad zelf beschikt u over een aantal koppelingen naar specifieke stations en partities op uw Chromebook. De meeste hiervan worden grijs weergegeven en kunnen niet worden geopend; als je deze wilt uitschakelen, is er een optie om dit te doen onder instellingen, maar we komen er een beetje in.
Laten we eerst beginnen met dat applicatiemenu. U vindt tal van ingebouwde, rudimentaire apps die beschikbaar zijn voor gebruik, waaronder een terminal, een bestandsbeheerder, een e-mail-app en een browser. Open de browser en je zult merken dat het lang niet zo bruikbaar is als Chrome. Goed nieuws: Chrome is bruikbaar op Linux en het installeert vrij gelijkaardig aan elke andere moderne desktop-applicatie. Zoek in de browser van Xfce naar Google Chrome (Firefox is ook beschikbaar, als u Firefox liever wilt gebruiken voor uw browsebehoeften) en volg de instructies van Google om Chrome te downloaden en op uw apparaat te installeren. Vertrouw me als ik zeg dat het installeren van Chrome een belangrijke stap is om Linux het gevoel te geven dat het een volwassen desktopervaring is.
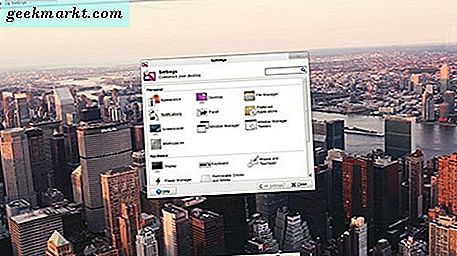
Er zijn ook enkele basisinstellingen die ik aanraad om te veranderen om Xfce te verbeteren. Open instellingen door op het dropdown-menu met toepassingen in de linkerbovenhoek te klikken of door met de rechtermuisknop op het bureaublad te klikken. Ga in beide menu's naar de pijl en selecteer Instellingenbeheer. Hiermee krijgt u toegang tot alle instellingen van Xfce in één menu. Laten we snel een voor een gaan: onder het uiterlijk heb ik nogal wat dingen veranderd. In het stijlpaneel vond ik mezelf aangetrokken tot Xfce-4.6, maar je kunt elk van de beschikbare thema's uitproberen. Onder pictogrammen gaf ik de voorkeur aan Ubuntu-Mono Light, dat een beetje moderner aanvoelt dan de standaard Tango-pictogrammen die standaard zijn ingeschakeld. Onder lettertype vond ik Liberation Sans leuk, maar nogmaals, probeer hier de keuzes om je persoonlijke voorkeur te vinden. Druk op "
Selecteer onder hardware toetsenbord en kies het tabblad Toepassingssnelkoppelingen. Er zijn een paar specifieke snelkoppelingen die we hier moeten plaatsen; namelijk de mogelijkheid om uw helderheid en volume te regelen met de toetsen op uw toetsenbord. Uiteraard zijn dit behoorlijk belangrijke functies, dus volg deze gedetailleerde handleiding om in te stellen. Als je op mij lijkt, is de standaardmuissnelheid veel te langzaam voor jou. Gebruik onder muis en touchpad de versnellingsinstellingen om de juiste snelheid voor u te vinden. U kunt hier ook de richting van de schuifrichting omkeren, maar let op: vanwege een fout in Chrome die sinds maart 2016 bestaat, is scrollen standaard in Chrome, ongeacht uw instellingen.
Nog een laatste tip om de bruikbaarheid te vergroten: klik met de rechtermuisknop op de taakbalk boven aan uw scherm, ga met de pijl op Paneel en selecteer Nieuwe items toevoegen. Selecteer "Battery Monitor" en klik op Toevoegen. Dit zet een batterijniveau in de rechterbovenhoek van je display, wat erg handig is.
Schakelen tussen Chrome en Linux
Een paar laatste woorden voordat we deze gids inpakken. Zoals eerder vermeld, is Crouton speciaal gebouwd om u in een oogwenk te laten schakelen tussen Chrome en Linux. De twee kunnen tegelijkertijd op elke computer worden uitgevoerd, wat betekent dat je het hulpprogramma en de functie van Linux kunt hebben met de zachtheid en veiligheid van ChromeOS. Dit is vooral de reden waarom Crouton de aanbevolen distro van Linux is die op een Chromebook moet worden geïnstalleerd.
Dus, laten we zeggen dat je Linux een uur of twee hebt gebruikt, je hebt het ingesteld en gebruikt voor het besturingssysteem. Hoe precies gaat u terug naar ChromeOS? Moet u het systeem opnieuw opstarten of de computer uitschakelen om terug te gaan naar uw Chrome-apps? Helemaal niet, eigenlijk. Schakelen tussen de twee programma's is eenvoudig en snel, en vereist slechts vier toetsen. De snelkoppeling is eenvoudig: houd CTRL, ALT, SHIFT en de back-toets ingedrukt (naast escape) en uw scherm wordt even zwart, voordat u opnieuw wordt geïntroduceerd in het besturingssysteem van Google. Wilt u terugschakelen naar Linux? Druk op dezelfde drie toetsen ( CTRL, ALT en SHIFT ) en druk op de knop vooruit . Je springt meteen terug naar Linux; het ziet er ongeveer uit als deze GIF die ik heb gemaakt. Beide besturingssystemen worden tegelijkertijd uitgevoerd, dus als u audio afspeelt in Linux en u snel naar ChromeOS moet springen, blijft uw muziek of video spelen. Het is bijna alsof dubbele monitoren in één enkele laptop zijn ingebouwd.
En een laatste herinnering: als u uw Chromebook opnieuw start, moet u ook Linux opnieuw opstarten. Dit kan gedaan worden door de ontwikkelaarshell van Chrome te openen met behulp van de CTRL-, ALT- en T- toetsen. Typ 'shell', druk op enter en typ sudo startxfce4 .
Conclusie
Linux op een Chromebook uitvoeren is niet voor iedereen. Het is niet het gemakkelijkste om op te zetten, hoewel het grotendeels geautomatiseerd is - en Linux als besturingssysteem heeft een beetje een leercurve. Maar als u een standaard desktop-app nodig hebt voor werk of ontspanning, of het nu om Skype, LibreOffice (een gratis Microsoft Office-equivalent), VLC of een willekeurig aantal verschillende pc-gebaseerde apps gaat, kan Linux een echt handig hulpmiddel zijn. Het hielp me zelfs dit artikel te schrijven nadat ik het op mijn persoonlijke Chromebook had geïnstalleerd! ChromeOS zelf is een snel en veilig besturingssysteem, maar het kan eenvoudig niet alles doen wat bepaalde gebruikers nodig hebben. Hopelijk was deze gids een welkome kennismaking met de wereld van Linux op een Chromebook - zelfs ik heb een aantal dingen geleerd! Als je nog vragen hebt over hoe iets in de Xfce distro van Linux werkt, kun je contact met ons opnemen in de onderstaande opmerkingen.