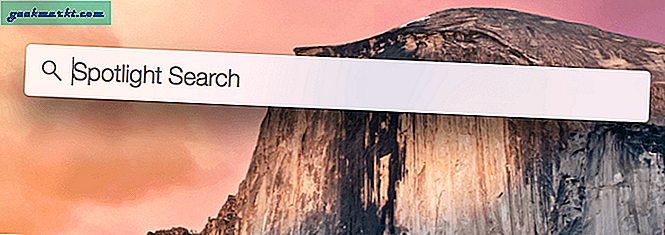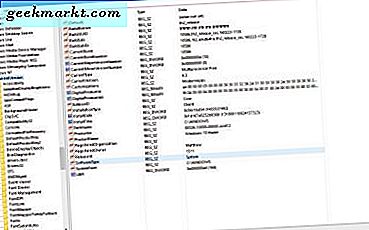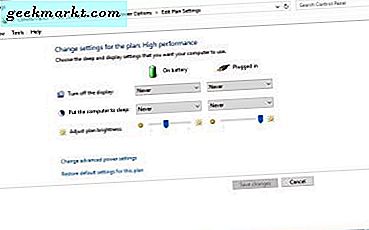
Als Windows 10 gedurende een bepaalde periode niet wordt gebruikt, wordt waarschijnlijk een schermbeveiliging geactiveerd. Als alternatief heeft Windows 10 ook een slaapmodus die kan worden ingeschakeld na een periode van inactiviteit. Zo kunt u het scherm altijd in Windows 10 laten staan.
Configureer eerst de schermbeveiligingsinstellingen door 'screensaver' in het zoekvak van Cortana in te voeren. Selecteer Schermbeveiliging wijzigen om het onderstaande venster te openen. Dit omvat alle schermbeveiligingsinstellingen.

Selecteer de vervolgkeuzelijst Screen saver en klik daar vanaf (None) . Klik op Toepassen en OK om de instellingen toe te passen. Dat schakelt de schermbeveiliging uit.
Er zijn echter nog andere dingen die het display kunnen uitschakelen. Als u deze wilt configureren, klikt u op Energie-instellingen wijzigen . Selecteer vervolgens Kiezen wanneer u het scherm wilt uitschakelen om de onderstaande opties te openen. Selecteer nu Nooit in alle vervolgkeuzemenu's en klik op Wijzigingen opslaan .

U kunt het beeldscherm ook inschakelen zonder Windows 10-instellingen te configureren met extra software van derden. Een van die programma's is Caffeine, die je vanaf hier kunt installeren. Klik daar op caffeine.zip om de gecomprimeerde map op te slaan. Open de map in Verkenner, druk op de knop Alles extraheren en selecteer vervolgens een pad om het uit te pakken. U kunt de software vanuit de uitgepakte map uitvoeren.
Cafeïne simuleert effectief een normale F15-toets om Windows 10 actief te houden. Als het werkt, staat het pictogram voor cafeïne in het systeemvak, zoals hieronder wordt weergegeven. U kunt met de rechtermuisknop op dat pictogram klikken en Actief selecteren om het in te schakelen. U kunt het altijd weer uitschakelen door op die optie te klikken.

Probeer het uit door een schermbeveiliging te selecteren die na een bepaalde periode verschijnt. Schakel vervolgens de optie Caffeine Active in. De schermbeveiliging wordt helemaal niet ingeschakeld.
Dus dat is hoe je het display kunt laten werken met en zonder de Windows 10-instellingen aan te passen. Zowel het hulpprogramma Caffeine als de hierboven beschreven Windows-opties houden het besturingssysteem actief.