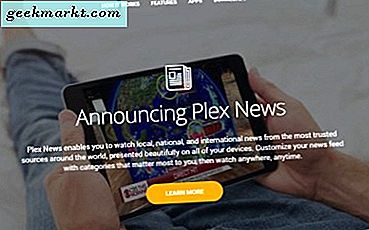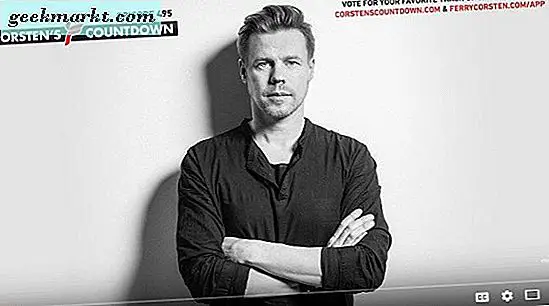De MacOS X heeft een aantal dingen die u niet zult vinden in Windows 10. Het bevat bijvoorbeeld het Dock (alternatief voor de taakbalk), mapstapels, Exposé en Launchpad. Er zijn echter een paar softwarepakketten die deze functies effectief repliceren in Windows 10. U kunt ook Mac OS X pictogrammensets en achtergronden toevoegen aan Windows 10. Bekijk enkele van deze programma's van derden om een deel van OS X aan Windows toe te voegen 10.
Voeg het Mac OS X Dock toe aan Windows 10
Bekijk eerst Aqua Dock dat een OS X Dock-replica toevoegt aan Windows-platforms van XP tot 10. Open deze pagina op de Softpedia-website en klik op Downloaden om de installatie ervan op te slaan en het programma te installeren. Voer vervolgens de software uit om het Dock direct hieronder te openen.
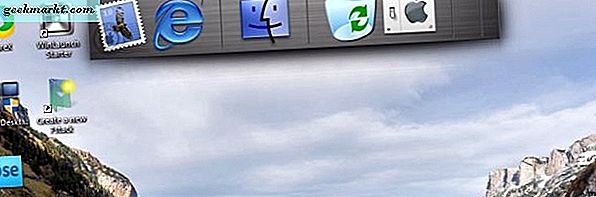
Nu heb je een OS X-dock op het Windows 10-bureaublad. Het is geen exacte replica, maar het is nog steeds een redelijk goede match met zijn metalen achtergrond en Mac-pictogrammen. Het Dock heeft ook dezelfde vergrotingsanimaties als u de cursor over de sneltoetsen beweegt.
Sleep en zet snelkoppelingen van het bureaublad om ze aan het Dock toe te voegen. Sleep een snelkoppeling uit het Dock om ze te verwijderen. Als u het Dock wilt uitbreiden of verkleinen, plaatst u de muisaanwijzer erop, houdt u de linkermuisknop ingedrukt en beweegt u de muis omlaag of omhoog.
Om het Customize Aqua Dock-venster hieronder te openen, klikt u met de rechtermuisknop op het Dock en selecteert u Aanpassen . Vervolgens kunt u het Dock verplaatsen door op het tabblad Positie te klikken. Klik op Boven, Links of Rechts om het Dock op het bureaublad te verplaatsen. Het venster bevat ook instellingen om de animaties, lettertypen, achtergrond en transparantie van het Dock te configureren.
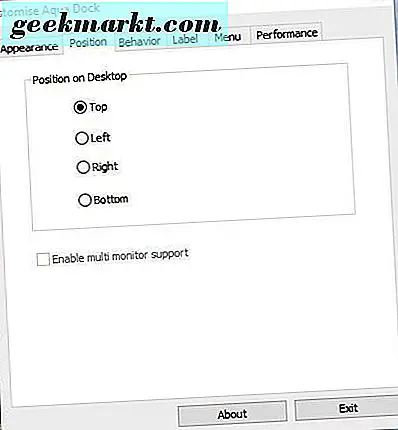
Voeg Mac OS X Launchpad toe aan Windows
Het Launchpad is het app-opstartprogramma van Mac OS X, dat u kunt toevoegen aan Windows 10 met de WinLaunch Starter-software. Dit is een programma dat de Launchpad-gebruikersinterface van Mac OS X Lion in Windows repliceert. Klik op de knop Downloaden op de Softpedia-pagina om de Zip op te slaan. Open de gecomprimeerde map in Verkenner en klik op Alles uitpakken in Bestand om het uit te pakken. Voer vervolgens het startvenster in de onderstaande snapshot uit vanuit de uitgepakte map door op WinLaunch Starter te klikken.
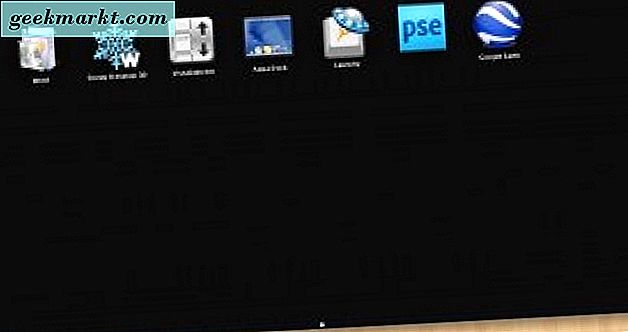
Als u nieuwe snelkoppelingen naar de WinLaunch wilt toevoegen, drukt u op F om de bijbehorende venstermodus te openen. Sleep vervolgens snelkoppelingen naar het bureaublad vanaf het bureaublad. Nadat u een paar snelkoppelingen naar het dock hebt toegevoegd, kunt u de ene over de andere slepen en neerzetten om ze in mappen te ordenen, zoals in de onderstaande snapshot wordt getoond. Als u een snelkoppeling wilt verwijderen, klikt u er met de rechtermuisknop op en selecteert u Verwijderen .

Voeg nieuwe achtergronden en thema's toe aan WinLaunch door op de knop + linksonder op het startvenster te klikken. Selecteer vervolgens Instellingen om het venster in de onderstaande opname te openen. Klik op Ontwerp en het selectievakje Synchroniseren met bureaubladachtergrond om de achtergrond van het bureaublad in het startvenster op te nemen. Deselecteer die optie en klik op Achtergrond laden om een alternatieve afbeelding voor de achtergrond te kiezen, wat een PNG-bestand moet zijn.
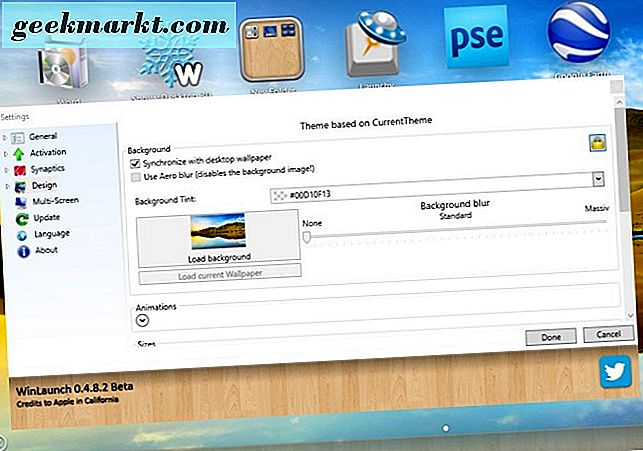
Kies Ontwerp en afbeeldingen om een ander thema te kiezen. Klik vervolgens op het vervolgmenu CurrentThema en selecteer daar een thema. WinLaunch Starter heeft 11 alternatieve thema's voor de afbeeldingen van het startschot. Druk op de knop Gereed om geselecteerde instellingen toe te passen.
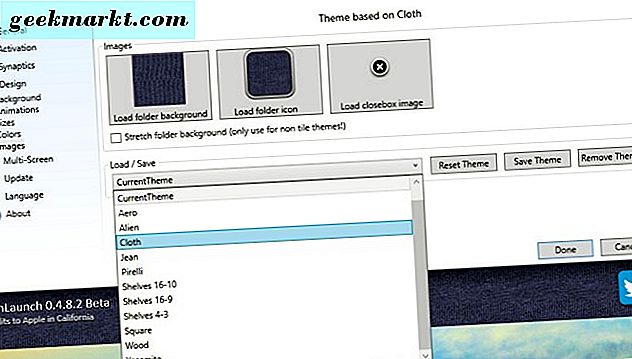
Voeg Exposé toe aan Windows 10
Tegenwoordig maakt Exposé deel uit van de Mission Control van Mac OS X. Exposé toont op effectieve wijze geopende programma's als miniatuurtegels verspreid over het bureaublad, zodat u snel tussen vensters kunt schakelen. Voeg Exposé toe aan Windows 10 met het programma BetterDesktopTool. Open deze pagina en klik op Downloaden - BetterDesktopTool Versie 1.91 (32/64 bit) om de instellingen op te slaan. Installeer de software (selecteer de optie Privégebruik in de installatiewizard) en open het onderstaande venster.
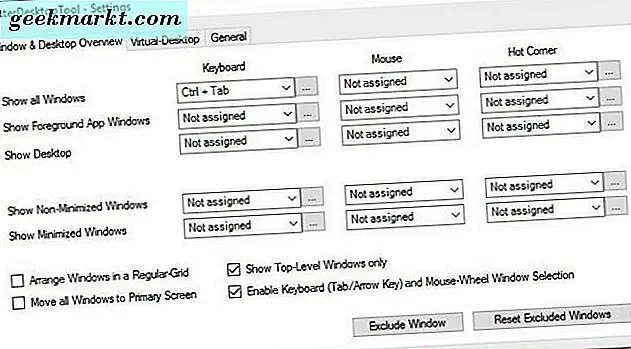
Selecteer nu het vervolgkeuzemenu Toetsenbord voor Alle vensters weergeven om een Exposé-sneltoets te kiezen. Selecteer Ctrl + Tab in dat menu. Sluit vervolgens het venster en druk op de sneltoets Ctrl + Tab om Exposé te openen, zoals in de foto hieronder.
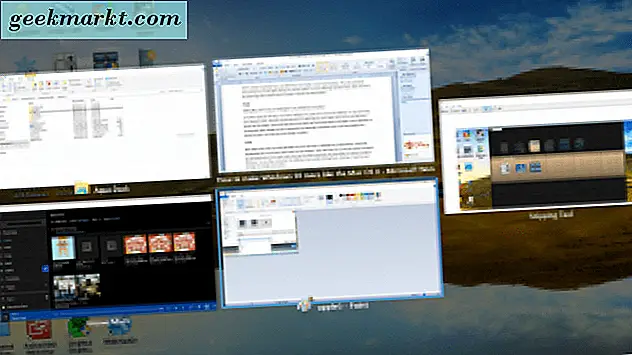
Exposé is vergelijkbaar met de Alt + Tab-schakelaar, omdat u hiermee kunt schakelen tussen vensters. Het grootste verschil is hoe het de miniatuurvoorbeelden weergeeft. Nu kun je een venster van daar openen door het te selecteren met de cursor. U kunt ook op de pijltoetsen en Enter drukken om een softwarevenster te openen.
Mappen en bestanden stapelen in Windows 10
Mac OS X-gebruikers kunnen mappen in het Dock stapelen, zodat ze hun inhoud in een stapel of raster kunnen openen door erop te klikken. Windows 10 heeft eigenlijk niets vergelijkbaars voor de taakbalk, maar je kunt er mapstapels aan toevoegen met 7stacks. Dat is een programma dat Mac OS X-stacks repliceert in Windows, en je kunt de setup opslaan en installeren vanaf deze Softpedia-pagina. Open vervolgens het venster Een nieuwe 7stack maken hieronder.
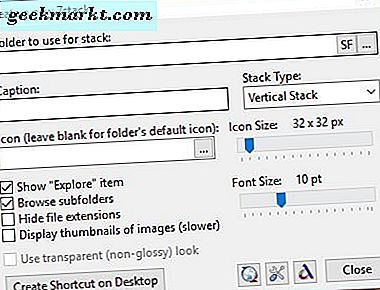
Klik op de knop ... voor de map die u wilt gebruiken voor het stapelen van tekstvakken om een stapel te kiezen. Selecteer vervolgens Verticale stapel in het vervolgkeuzemenu Stapeltype. Klik op de knop Een snelkoppeling maken op bureaublad om de map aan het bureaublad toe te voegen en klik op Sluiten om het venster te sluiten.
Vervolgens moet u met de rechtermuisknop op de stapel op het bureaublad klikken en Pincode naar taakbalk selecteren . U kunt de mappen van het bureaublad verwijderen nadat u ze op de taakbalk hebt geplakt. Klik nu op de vastgezette mappenstapel op de taakbalk om deze te openen, zoals hieronder getoond. Het wordt geopend als een verticale stapel waaruit u bestanden en submappen kunt openen. Klik ergens buiten de stapel om deze te sluiten.
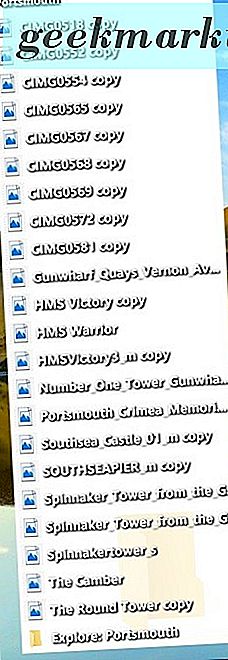
Raster is een ander type stapel dat u kunt selecteren in het venster Een nieuwe 7stack maken. U kunt de verticale stapel op raster zetten door met de rechtermuisknop op het vastgezette taakbalkpictogram te klikken en Bewerken deze stapel te selecteren. Klik op Raster in het vervolgkeuzemenu Stapeltype en druk op Bewerk de snelkoppeling van deze stapel om deze in te schakelen zoals hieronder wordt weergegeven.
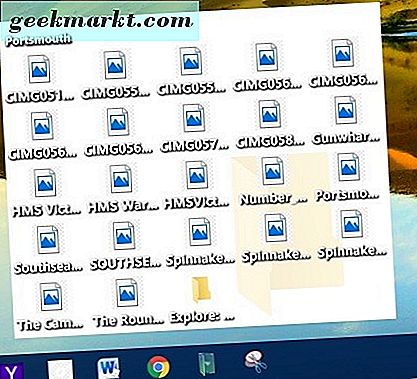
Mac OS X-pictogrammen en achtergrond toevoegen aan het Windows 10-bureaublad
Om de Mac OS X GUI in Windows 10 verder te repliceren, voegt u OS X-pictogrammen toe aan het bureaublad. Als u een aantal nieuwe pictogrammen wilt toevoegen aan Aqua Dock, klikt u op de knop Downloaden op deze pagina om een Mac OS X-pictogram op Windows op te slaan. Pak de Zip-map uit en verplaats de pictogrammen van daar naar de pictogrammenmap van Aqua Dock. Voeg ze vervolgens toe aan het Dock door met de rechtermuisknop op een van de snelkoppelingen te klikken en Pictogram Aanpassen te selecteren. Druk op de knop Pictogram wijzigen om er een uit de pictogrammenmap te selecteren, zoals hieronder.
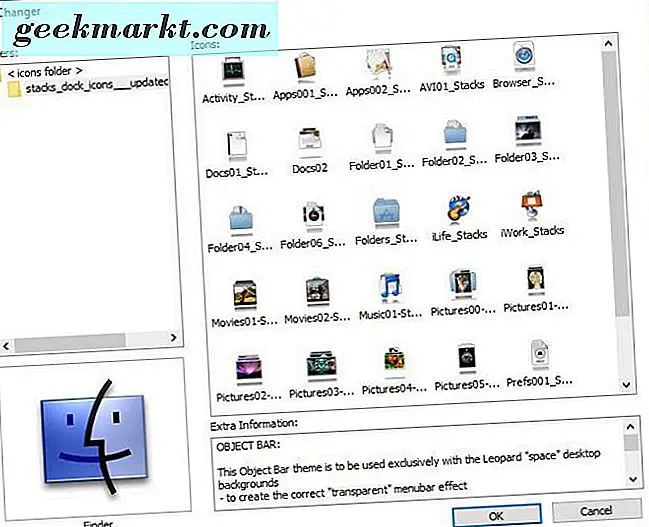
Merk op dat deze pictogrammen PNG-bestanden zijn die geen bureaubladpictogrammen kunnen zijn, tenzij u ze naar het ICO-formaat converteert. Open de IconArchive-site om een aantal Mac-bureaubladpictogrammen te vinden. Typ vervolgens 'Mac OS X' in het zoekvak om een overvloed aan pictogrammen in OS X-stijl te vinden. Klik daar op een pictogram en druk op de knop ICO downloaden om het op te slaan in Windows. Vervolgens kunt u de bureaubladpictogrammen aanpassen door er met de rechtermuisknop op te klikken, Eigenschappen te selecteren en op de knop Pictogram wijzigen te klikken.
Je kunt eenvoudig Mac-achtergronden voor het Windows-bureaublad vinden op deze site of door 'Mac OS X standaardachtergronden' in te voeren in Google. Klik vervolgens op Afbeeldingen om miniaturen van de standaardruimte, het landschap en Apple-achtergronden voor het besturingssysteem te openen. Voeg er een toe aan je bureaubladachtergrond door er met de rechtermuisknop op te klikken en Afbeelding opslaan als te selecteren. Kies een map om het op te slaan en voeg het vervolgens toe aan het bureaublad, zoals hieronder wordt getoond door Personalisatie > Achtergrond > Afbeelding en Bladeren in de app Instellingen te selecteren.
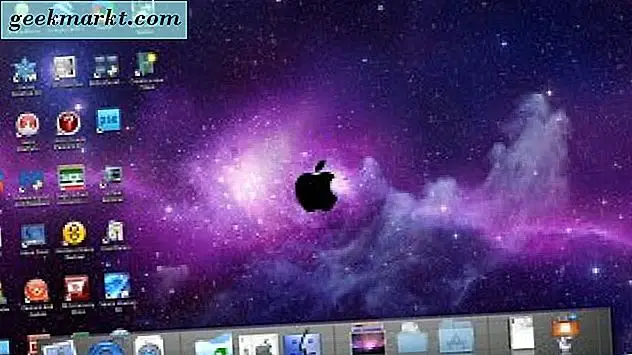
Dus nu kun je OS X Dock, Launchpad, Exposé en mapstacks hebben in Windows 10. Seer, dat in dit artikel meer in detail wordt behandeld, voegt ook Mac OS X-bestandsvoorbeelden toe aan Windows 10. Met wat extra Mac OS X-pictogrammen en achtergrond Bovendien kunt u de Windows-desktop transformeren tot het vlaggenschipbesturingssysteem van Apple!