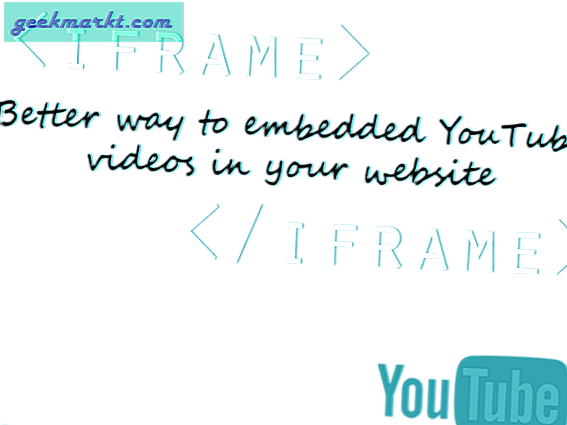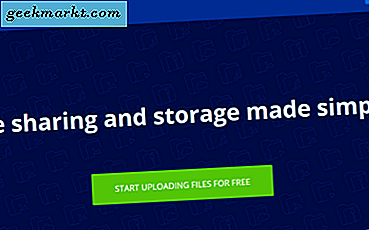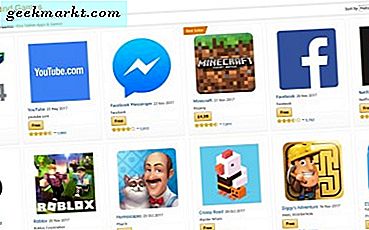
Je zou denken dat we allemaal wel weten hoe je apps moet sluiten, maar soms doen verschillende systemen dingen op verschillende manieren. Soms is het goed om snel bij te houden hoe een specifiek apparaat zich gedraagt. Vandaag ga ik verslag doen over het beheren en sluiten van apps op de Amazon Fire-tablet.
Apps zijn de geheime saus die tablets en smartphones nuttiger maakt. Ze bouwen voort op die welke door de leverancier zijn geïnstalleerd om alles te bieden, van beveiliging tot games en vrijwel alles wat je maar kunt bedenken. Sommige zullen worden aangeboden door gevestigde bedrijven, terwijl andere worden vrijgegeven door amateur-ontwikkelaars. Elk doet iets een beetje anders of op een iets andere manier.
De Amazon Fire gebruikt een aangepaste versie van Android genaamd Fire OS. Hoewel niet heel anders, ziet het er zeker uit. Het voordeel is dat als je weet hoe je een Android-apparaat moet werken, je waarschijnlijk een Amazon Fire kunt gebruiken. Als u de Google Play Store kunt gebruiken om apps te laden, kunt u hetzelfde doen met de Amazon Appstore.

Amazon Fire OS
Het belangrijkste verschil, afgezien van het uiterlijk, is dat het Amazon Fire OS de Google Play Store niet gebruikt maar zijn eigen Amazon App Store. De reden waarom het Amazonevuur zo goedkoop is, is omdat het wordt gebruikt als een verliesgevende leider om je naar het Amazonecosysteem te brengen. Door het vuur goedkoop te maken, zullen meer mensen ze kopen. Hoe meer er zijn, hoe groter de kans dat u een app, een boek, een film of een ander digitaal product van Amazon koopt. Daar verdienen ze hun geld mee.
Beheer en sluit apps op Kindle Fire
Als je de apps op Amazon Fire wilt bekijken, schakel je je Amazon Fire in en navigeer je door het startscherm. De meeste geïnstalleerde apps hebben hier een pictogram, zodat je er snel toegang toe hebt. Kijk eens rond en kijk wat je hebt.
- Tik op het pictogram om een app te starten. Het zou moeten openen en meteen beginnen te werken.
- Als u een app wilt verwijderen, blijft u het pictogram aangetikt. Selecteer Verwijderen uit apparaat zodra dit verschijnt en bevestig uw keuze.
- Als u apps wilt sluiten, selecteert u het vierkante pictogram onder aan het scherm om alle geopende apps weer te geven. Selecteer de 'X' in de rechterbovenhoek van elke te sluiten.
Nieuwe apps installeren op Amazon Fire
Om een nieuwe app op je Amazon Fire te installeren, gebruik je de Amazon Appstore. Dit is de officiële plaats om nieuwe apps te krijgen. Het is echter niet de enige plaats, maar ik zal dat in een oogwenk behandelen. Sommige versies van de Kindle Fire hebben dit al geïnstalleerd, andere niet.
Als je Fire het niet heeft geïnstalleerd, kun je dit als volgt downloaden.
- Selecteer Instellingen op je Amazon Fire.
- Selecteer Beveiliging en schakel Onbekende bronnen in door een vinkje te plaatsen in het vakje.
- Open de browser en ga naar http://www.amazon.com/getappstore.
- Veeg omlaag vanaf de bovenkant van het scherm en selecteer de download die u wilt installeren.
- Ga akkoord met de algemene voorwaarden en sta de installatie toe.
- Blader naar de app store nadat deze is geïnstalleerd.
Hoewel elke app die u installeert vanuit Amazon Appstore geautoriseerd is, moet u nog steeds onbekende bronnen inschakelen via de instellingen. Als u dit niet doet, zullen sommige apps niet goed werken en problemen veroorzaken.

Forceer dichte apps op Amazon Fire
U weet dus dat u het vierkante pictogram onder aan het scherm moet gebruiken om alle geopende apps te openen en op de witte 'X' in de rechterbovenhoek van elke app te tikken om te sluiten. Maar wat als ze niet sluiten of als u denkt dat er meer apps worden uitgevoerd dan worden weergegeven? Open apps kunnen je Kindle Fire vertragen en de batterij leeg laten lopen, dus ideaal wil je alleen degene die je nodig hebt.
- Selecteer Instellingen in het startscherm van Amazon Fire.
- Selecteer Toepassingen en Beheer alle applicaties.
- Selecteer actieve applicaties.
- Selecteer een app om te sluiten en selecteer Force Stop.
- Selecteer OK als daarom wordt gevraagd.
- Spoel en herhaal voor alle apps die u wilt sluiten.
Afhankelijk van uw versie van Amazon Fire kunnen de menu-opties enigszins verschillen. Het bovenstaande heeft betrekking op nieuwere apparaten, want dat is wat ik heb. Mogelijk moet u gewoon naar beneden vegen op de startpagina en Toepassingen selecteren in het vervolgkeuzemenu. U kunt filteren door Toepassingen vanaf daar uit te voeren en ze te stoppen.
Google Play Store toevoegen aan Amazon Fire
Ik heb al eerder gezegd dat je de Google Play Store op je Amazon Fire kunt laden om het potentieel volledig te benutten. Ik moet dit nog doen, dus ik kan het proces niet beschrijven, maar de mensen bij Lifehacker hebben het gedaan en hebben hier een goede handleiding.
Ik beoordeel de Amazon Fire-tablet echt. Voor het geld zijn er maar een paar betere tablets en als je eenmaal de hand hebt, is het een koud kunstje om te gebruiken. Ik hoop dat deze gids je heeft geholpen om alles uit je Amazon Fire-tablet te halen!