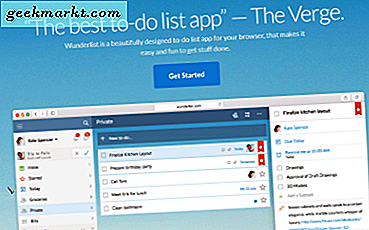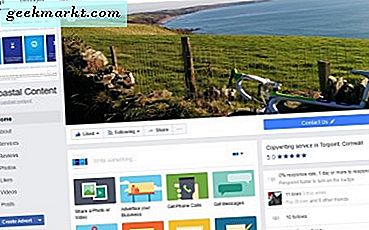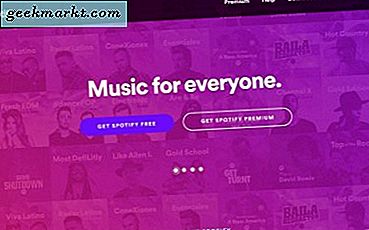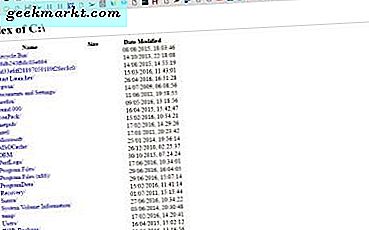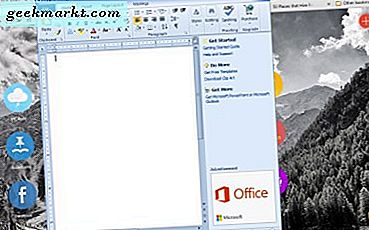
Windows 10 bevat drie knoppen in de rechterbovenhoek van Windows. Dit zijn de knoppen Minimaliseren, Maximaliseren en Sluiten . Er is geen knop die u kunt selecteren om een venster vast te zetten zodat het altijd op de andere geopende vensters blijft staan. Met DeskPins kunt u echter vensters op het bureaublad vastzetten .
Voeg eerst DeskPins toe aan Windows 10 vanaf deze Softpedia-pagina. Druk op de knop NU DOWNLOADEN op die pagina om het zip-bestand op te slaan. Vervolgens kunt u de installatiewizard van de software uitvoeren vanuit de Zip zonder het bestand uit te pakken. Open de software in het menu Start en vervolgens ziet u een DeskPins- pictogram in het systeemvak, zoals in de onderstaande opname.

Open nu een paar softwarepakketten in Windows 10. Als u op het DeskPins- pictogram in het systeemvak klikt, verandert uw cursor in een punaise. Klik nu ergens in een actief (of geselecteerd) venster om het vast te pinnen.
Wanneer je dat hebt gedaan, zou je een rode punaise moeten vinden in de titelbalk van het venster, zoals hieronder getoond. Dat benadrukt dat je het venster hebt gespeld. Als het vastgezette venster is gemaximaliseerd, drukt u op de knop Downloaden herstellen en vervolgens op een van de vensters erachter. U zult merken dat het vastgezette venster altijd bovenaan blijft staan. U kunt dus geen andere vensters openen over het vastgezette venster.

U kunt een punaise uit een venster verwijderen door op het pictogram in de titelbalk te klikken. Als alternatief is er ook een sneltoets Ctrl + F12 die pinnen uit vensters verwijdert. U kunt ook Alle pinnen verwijderen selecteren door met de rechtermuisknop op het pictogram van het DeskPins- systeemvak te klikken.
U kunt ook pinnen toevoegen aan meerdere vensters. Als u twee vensters hebt vastgezet, krijgt geen van beide voorrang. Als zodanig kunt u een vastgezet venster boven op een ander openen alsof ze niet zijn vastgezet.
Om andere opties te openen, klikt u met de rechtermuisknop op het systeemvakpictogram en selecteert u Opties . Dat opent het venster in de shot hieronder. Daar kunt u de pin-kleuren van het tabblad Pins wijzigen. Selecteer het tabblad Sneltoetsen om de sneltoetsen aan te passen. Druk op de knop Toepassen om nieuw geselecteerde opties uit dat venster op te slaan.

Dit is dus een eenvoudig pakket waarmee je vensters op het bureaublad kunt vastzetten. Als u een of meer vensters boven die van anderen wilt openen, is de pin-modus een handige optie. U kunt ook vensters vastzetten met het PinMe-programma.