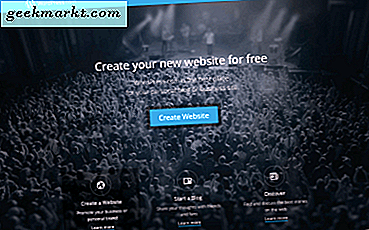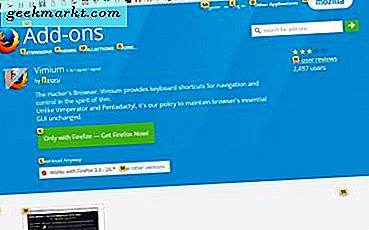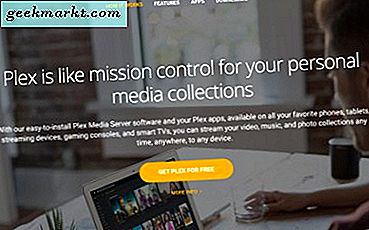Een van de geweldige dingen over Android via een platform zoals iOS of Windows 10 Mobile is een verminderde hoeveelheid controle over de apps die mogen worden geüpload en worden aangeboden in de Play Store. Hoewel Google apps handmatig goedkeurt en publiceert in hun winkel, vallen Android-apps niet onder hetzelfde niveau van controle en beperkingen als hun iOS-tegenhangers. Hoewel dit tot nu toe kan leiden tot gevaarlijke apps die in de winkel worden toegelaten, betekent dit meestal dat sommige apps bestemd zijn om alleen Android te blijven vanwege de richtlijnen van Apple voor bepaalde soorten apps. Eén genre toepassingen dat u nooit zult zien op iOS: emulators. Als je niet weet wat dat is, zorgt een emulator ervoor dat een stuk hardware of software zich als een heel ander systeem gedraagt. Hoewel er allerlei emulators zijn voor het uitvoeren van oudere computertoepassingen of besturingssystemen, zijn emulators echt populair geworden in de gamewereld. Met console-emulators kunt u digitale videogames laden en afspelen door de software van een cartridge op uw computer of Android-telefoon te dumpen.
Er zijn tientallen emulators beschikbaar om te downloaden of te kopen in de Play Store, voor systemen zoals de NES en SNES, Game Boy Advance en nog veel meer. Een van de beste emulators die op het platform beschikbaar is, is de DraStic van Exophase, een emulator voor de Nintendo DS die kan worden gedownload voor een koele $ 4, 99. Voor die toegangsprijs van vijf dollar krijg je toegang tot een van de meest complete emulators op de markt. Vijf dollar is niet goedkoop in vergelijking met de meeste gratis, advertentie-ondersteunde applicaties, dus laten we eens kijken naar wat je krijgt voor je geld, en hoe goed DraStic presteert op Android.

DraStic Up instellen
DraStic is een van mijn favoriete emulators die beschikbaar is in de Play Store. Het heeft een schone, goed uitziende interface en veel instellingen om aan te passen hoe je speelt. Ik speel op een Galaxy S7-rand, naast een Bluetooth-controller waarmee ik kan voorkomen dat ik de bedieningselementen op het scherm moet gebruiken, hoewel we hier later een beetje over praten voor mensen die geen toegang hebben tot een controller voor hun apparaat. Laten we eerst eens kijken naar enkele visuele opties die u kunt wijzigen om uw systeem er geweldig uit te laten zien en te laten voelen tijdens het spelen.
Laten we beginnen met video-instellingen. Je zult deze willen aanpassen aan de vraag hoe krachtig je telefoon of tablet is, maar als je een recent vlaggenschipapparaat hebt, kun je waarschijnlijk sommige van de basisinstellingen verhogen zonder dat dit tot slechte prestaties leidt. Zoals met de meeste apps, is het het beste om het met rust te laten als u niet weet wat iets doet. Als u iets verandert en uw apparaat of de toepassing zelf begint uit te vallen, is het het beste om het apparaat te laten staan.
Sommige emulators hebben tal van aangepaste opties zoals gebufferde weergave en specifieke framerate-limieten, maar DraStic behoudt zijn video-instellingen eigenlijk redelijk schoon, eenvoudig en duidelijk. Het enige wat ik aanraad om hier te veranderen, is de snelheid om snel vooruit te gaan en je aangepaste filter. Voor je snelheid vooruit, raad ik aan om dit op 200 procent te laten staan, of de standaardsnelheid van een DS-spel te verdubbelen. Waarom raad ik aan om dit op 200 procent te houden? Het spelen van een spel met snelheden van meer dan 200 procent heeft de neiging onbeheersbaar en moeilijk te spelen te worden. Fast-forwarding is standaard uitgeschakeld in de game en je kunt het naar behoefte in- en uitschakelen. Dit is erg handig voor trage tussenfilmpjes of snel door games die je al hebt gespeeld. Wat betreft de filterinstellingen, raad ik aan om eerst de standaardinstelling lineair te gebruiken. Het werkte het beste voor mij en het hielp de games om de pixelachtige look van de lage resolutie DS te behouden terwijl deze toch werd weergegeven op een 1440p-scherm.
Nu duiken in algemene instellingen, hier kunt u de standaard schermindeling voor de emulator wijzigen. Als je een van hun aanbiedingen niet leuk vindt, moet je niet teveel benadrukken: ze kunnen zowel per game als per algemene instellingen worden aangepast als je een game aan het spelen bent. Daarover in een beetje meer. Algemene instellingen bevatten ook opties om FPS-instellingen weer te geven (handig voor sommige, maar niet de meeste mensen), om de emulator in de liggende of staande modus in te stellen (ik raad landschap sterk aan), de mogelijkheid om je gamestaten automatisch te sparen en de optie om de back-up uit te schakelen knop tijdens het spel. Terug in het scherm met de hoofdinstellingen vind je ook de optie om je game savates naar Google Drive te uploaden, voor het geval er iets met je apparaat gebeurt. Dit is iets dat ik nog nooit heb gezien in een andere emulator, en het is een fantastische functie. Je zult ook merken dat DraStic na het openen van de app in het startscherm meerdere gebruikers ondersteunt, dus als je op een tablet speelt, kan elke gebruiker zijn eigen favoriete plek vinden voor instellingen.

Besturingselementen op het scherm
De meeste gebruikers gaan waarschijnlijk spelen met bedieningselementen op het scherm, en hoe goed deze functie echt afhangt van je spelkeuze. Voor mijn testen gebruik ik een kopie van Pokemon HeartGold die ik heb gedumpt uit mijn eigen persoonlijke cartridge (zie mijn opmerking over legaliteitsproblemen onderaan dit artikel), en omdat deze game niet veel gebruik van het touchscreen van de DS vereist, het is heel eenvoudig om met virtuele bedieningselementen te spelen. Sommige games zullen echter vanwege hun speelstijl moeilijk of onmogelijk te spelen zijn. The World Ends With You is een van de beste RPG's die Square Enix ooit gemaakt heeft, maar omdat het gevecht van het spel zowel fysieke als touchscreen-bediening vereist om tegelijkertijd te gebruiken, speel je het niet op een emulator (gelukkig, een versie gemaakt voor smartphones en tablets is beschikbaar voor aankoop in de Play Store - u zou het moeten kopen). In mindere mate geldt hetzelfde voor de Zelda-games die beschikbaar zijn op de DS. Voor zowel Phantom Hourglass als Spirit Tracks moet Link met een stylus worden bediend. Tenzij je apparaat stylusbesturing ondersteunt (zoals de serie Note van Samsung), zul je je daar waarschijnlijk niet mee bezig willen houden.
Maar voor zoiets als Pokemon, waar het onderste scherm meestal wordt gebruikt als weergave voor je menu en je gevechtsopdrachten, werken emulatie en besturingselementen op het scherm prima. Ze zijn eenvoudig te bedienen en het inschakelen van haptische feedback in de instellingen zorgt ervoor dat de knoppen een beetje meer echt aanvoelen dan ze zijn. De dekking is standaard ingesteld op 45 procent, maar dit is ook beschikbaar om in de instellingen te worden gewijzigd als je vindt dat ze te goed zichtbaar zijn of niet zichtbaar genoeg. Over het algemeen werken de virtuele knoppen goed genoeg voor de meeste gebruikers, en je kunt ze ook aanpassen, hoewel we daar een beetje over praten.

Fysieke controles
Zo goed als virtuele knoppen kunnen zijn, niets verslaat het aanvoelen van tactiele knoppen tijdens het gamen. Als u toevallig de eigenaar bent van een Bluetooth Android-gamepad, zult u met genoegen weten dat het vrijwel zeker met DraStic werkt, zonder dat u zelf iets hoeft te configureren.
Als u problemen ondervindt, kunt u uw controletoewijzingen onder "externe gamepad" in de instellingen controleren. Door ze ingedrukt te houden, zie je waar elke knop op is afgebeeld; helaas, de meeste gamepads gebruiken de Xbox-indeling, die B en A en X en Y omkeert. Dit kan een beetje verwarrend zijn als je een spel speelt waarin je op X moet klikken om een menu te openen, omdat de bijbehorende knop op je gamepad is hoogstwaarschijnlijk Y. Ondanks dit kleine besturingsprobleem, had ik geen grote problemen met mijn gamepad tijdens het spelen van Pokemon om DraStic te testen. U kunt ook uw besturingselementen op maat toewijzen als u liever dat uw overeenkomstige knoppen overeenkomen, wat betekent dat de meeste gebruikers een bevredigende manier zouden moeten vinden om hun gamepad samen met DraStic te gebruiken. Als u besluit een gamepad te gebruiken en u wilt virtuele bedieningselementen uitschakelen, dan kunt u dit eenvoudig doen via het menu in de game.
Spelletjes spelen
Natuurlijk is dit allemaal onzin als de emulator niet goed is in het spelen van games. Gelukkig is DraStic niet alleen goed - het is een van de meest stabiele, goed ondersteunde emulators op de markt. Ik kwam vrijwel geen slowdown tegen tijdens het spelen van de openingssectie van Pokemon HeartGold, en ik vond zowel de besturingselementen op het scherm als mijn fysieke controller goed werken, hoewel het niet verwonderlijk dat ik de voorkeur gaf aan de laatste. Wanneer je de app voor het eerst opent en 'games laden' selecteert, scant de app de opslag van je apparaat om de ondersteunde gamebestanden te vinden. Het opnieuw openen van een recente game is net zo eenvoudig als klikken op "Doorgaan" in het hoofdmenu van de emulator, en meestal zal de game precies ophalen waar je hem verliet. U kunt ook een snelkoppeling op uw startscherm maken om rechtstreeks in een game van uw keuze te laden.

Het in-game menusysteem is gemakkelijk toegankelijk via een kleine menuknop onderaan het DraStic-display en opent een rond scherm met de meeste opties waar je tijdens het spelen toegang toe zou moeten hebben. In het midden van het menu staat de fast-forward optie; onthoud dat je je aangepaste snelheid binnen de instellingen kunt instellen. In de buitenste cirkel vindt u de meeste van uw bedieningselementen. We draaien hieromheen als een klok terwijl ik deze instellingen beschrijf. Op de middagpositie heb je de mogelijkheid om je "DS" te sluiten. Geloof het of niet, er waren een paar spellen (ahem, Zelda) waarvoor je je DS moest afsluiten om een in-game-taak te voltooien, zoals een puzzel. Als u deze optie nodig heeft, is deze er voor u. Aan de rechterkant hebben we de mogelijkheid om de stylusbesturing uit te schakelen op het onderste display. Dit is vooral handig als u virtuele knoppen probeert te gebruiken en u uw aanraakscherm niet nodig heeft. Een volgende optie is de opslagstatus, gevolgd door een snelkoppeling om naar de bovenste en onderste schermen te schakelen, handig als u in een modus speelt waarbij het ene scherm constant groter is dan het andere in plaats van in de 1: 1-modus. Op de zes uur positie is er een optie om verder te gaan naar menu-instellingen; we komen hier zo dadelijk op terug. Er is een optie om van de bovenste display het enige display te maken, dus als u uw touchscreen op een bepaald moment niet nodig heeft, kunt u het uitschakelen om een veel groter scherm weer te geven. Vervolgens vindt u de mogelijkheid om opslagstaten te laden en tenslotte de schakelaar voor het in- en uitschakelen van virtuele knoppen. Dit is een veel betere optie dan alleen de dekking in de instellingen op nul zetten, omdat je hiermee de menutoets kunt houden om deze schakelingen te openen - en het is sneller.
Ten slotte vindt u rond de cirkel nog vier extra quick-setting-schakelaars. Beginnend in de linkerbovenhoek en met de klok mee werken, vindt u een dempingsoptie, een optie om uw microfoon te activeren en te gebruiken (goed voor spellen zoals Phantom Hourglass en Nintendogs, waarbij het gebruik van de microfoon essentieel is in het spel) en virtuele snelkoppelingen voor zowel selecteren als starten. Elk van deze vier knoppen wordt ook toegewezen aan fysieke bedieningselementen op een controller.

Tot slot, als u dieper in de instellingen duikt, zult u merken dat u uw scherm en virtuele gamepadbedieningen kunt aanpassen. Elk van de vijf instellingen kan naar wens worden aangepast en aangestuurd. In het hoofdscherm kunt u het formaat van uw beeldschermen wijzigen zoals u wilt. Als u de lay-out van uw controller wilt wijzigen, vindt u de optie onder menu. Zoals ik eerder al zei, kan elk van deze instellingen globaal worden gewijzigd (voor elke game) of voor specifieke games. Je kunt zelfs de achtergrondafbeelding achter de spelafbeeldingen wijzigen, hoewel ik de mijne als standaardgrijs heb achtergelaten. Merk ook op: die bovenste drie knoppen kunnen op elke gewenste actie worden ingesteld, hoewel ze standaard zijn uitgeschakeld.
Dit alles is een lange inleiding tot het kunnen aanpassen en spelen van je geëmuleerde spellen zoals jij ze wilt spelen. De mogelijkheid om al deze instellingen te kunnen wijzigen, is een van de beste onderdelen van het spelen van games op geëmuleerde systemen. Zodra dit alles is voltooid, kun je genieten van je games dankzij de toegevoegde draagbaarheid en aangepaste functies. door een app als DraStic.

Conclusie
Emulatie zal nooit het gevoel vervangen dat je een gamepad of handheld-console in handen hebt, maar als je je oude games in je zak wilt dragen om ze altijd te kunnen spelen, is het een mooie manier om de ervaring na te streven . Hoewel er gratis alternatieven zijn voor DS-emulators in de Play Store, heeft geen enkele de ondersteuning en stabiliteit die DraStic biedt aan gebruikers. Als je op zoek bent naar een manier om al je oude DS-spellen te spelen terwijl je naar het werk of een lange reis over de weg reist, is deze emulator absoluut de kosten van toegang waard. DraStic is niet alleen de beste Nintendo DS-emulator die beschikbaar is voor Android. Het is een van de beste emulators in het algemeen.
Een opmerking over legaliteit
Hoewel emulatie volkomen legaal is in de Verenigde Staten, denk dan niet dat alle emulatie zonder controverse is. Emulatie is het onderwerp geweest van verschillende rechtszaken in Noord-Amerika, waaronder rechtszaken waarbij Sega, Sony en Nintendo betrokken waren. Volgens alle wettelijke precedenten is emulatie legaal; het illegaal downloaden van illegaal gedistribueerde stortplaatsen van auteursrechtelijk beschermde spellen is niet, omdat deze zowel lokaal als internationaal onder piraterij- en auteursrechtwetten vallen. Het gebruik van kopieën van het BIOS van de originele computer en het gebruik van de roms van games die u op legale wijze hebt gekocht, is toegestaan volgens de wetgeving voor redelijk gebruik in de Verenigde Staten. Voor dit artikel heb ik software-ROM's gebruikt die ik heb gedumpt van cartridges die ik via mijn lokale game store heb gekocht; u kunt opzoeken hoe u dit online kunt doen, maar ik zal hier niet verwijzen naar die handleidingen.