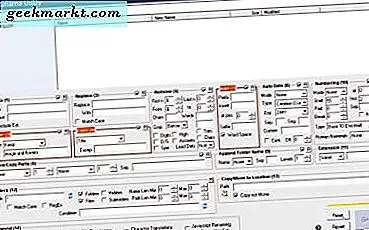
Moet je de titels voor een batch bestanden bewerken? Als dat het geval is, kunt u hun titels veel sneller aanpassen met Bulk Rename Utility voor Windows 10. Dat is een softwarepakket waarmee u een batch bestandstitels in één keer kunt aanpassen.
Bulk Rename Utility is beschikbaar voor Windows van XP tot 10. Dit is ook freeware die u kunt toevoegen aan uw softwarebibliotheek vanaf de website van het programma. Klik op Bulkhernieuws-hulpprogramma downloaden op deze pagina om de installatiewizard op te slaan. Klik vervolgens op de BRU_setup om dit programma te installeren en open het venster in de onderstaande snapshot.

Selecteer nu een map die de te bewerken bestanden bevat in het boomenu linksboven in het venster. De geselecteerde mapinhoud wordt weergegeven in het hoofdvenster aan de rechterkant van het boommenu. U kunt alle bestanden in de map bewerken door op Ctrl + A te drukken. U kunt ook enkele bestanden selecteren om te bewerken met de cursor door op de Ctrl-toets te drukken.
Er zijn een paar manieren waarop u een partij bestandstitels met dit hulpprogramma kunt bewerken. Als u ze wilt bewerken met alternatieve tekst, selecteert u eerst Verwijderen in het vervolgkeuzemenu Naam . Vervolgens kunt u een titel voor de geselecteerde bestanden invoeren in het tekstvak Prefix, zoals weergegeven in de momentopname direct hieronder.

De titels van uw geselecteerde bestanden zijn duplicaten. U moet dus opties voor hernoeming selecteren> Duplicaten voorkomen als u twee of meer bestandstitels bewerkt. Druk vervolgens op de knop Rename rechtsonder in het venster en druk op OK . Hiermee worden de titels van uw geselecteerde bestanden bewerkt met een nummer dat aan het einde van elk wordt toegevoegd, zodat het geen duplicaten zijn.

Als alternatief kunt u de titels met dezelfde tekst maar met alternatieve nummers aan het einde bewerken door Fixed te selecteren in het vervolgkeuzemenu Naam . Voer een titel in voor de bestanden in het lege tekstvak onder het vervolgkeuzemenu Naam . Selecteer vervolgens Achtervoegsel in het vervolgkeuzemenu Modus in het vak Nummering. U kunt de nummering aan het einde van de titel verder configureren door nieuwe waarden in te voeren in de velden Start en Incr (increment).

Als u snel het titelvoorbeeld wilt bewerken, klikt u op het vervolgkeuzemenu in het vak Casus. Vervolgens kunt u vanaf daar Upper, Lower en Title selecteren. U kunt ook soortgelijke opties selecteren voor de bestandsextensies, zoals MP3, door op het vervolgkeuzemenu in het vak Uitbreiding te klikken.

Bulk Rename Utility is dus een handig pakket om een verzameling bestandstitels te bewerken. Met dit softwarepakket kunt u nu in een oogwenk meerdere bestandstitels bewerken.







