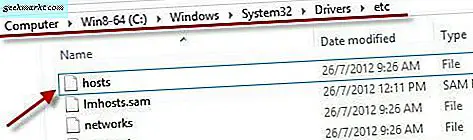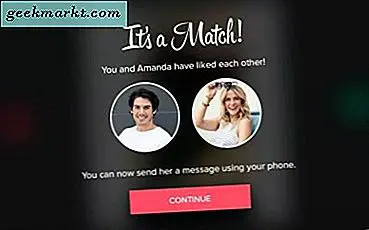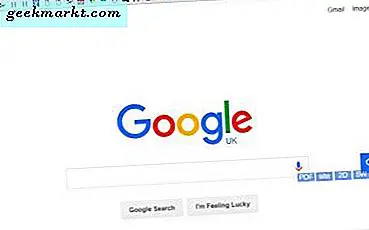Een screencast is eigenlijk een desktop-opname. Daarmee kunt u een desktop- of toepassingsvideo opnemen, wat handig kan zijn voor softwaredemonstraties. Of je zou het kunnen gebruiken om games in Windows op te nemen. Er zijn een paar softwarepakketten beschikbaar voor screencasts, en dit is hoe je er een kunt opnemen met het freeware pakket VClip .
Open eerst deze pagina om VClip aan Windows 10 toe te voegen. Klik daar op VClip.zip 13, 8 MB downloaden om het gecomprimeerde zip-bestand op te slaan. Omdat het een gecomprimeerde Zip is, drukt u op de knop Alles extraheren in Verkenner en voert u vervolgens een mappad in om het uit te pakken. Open de uitgepakte map en klik op VClip om het onderstaande venster te openen.

Vervolgens moet u het VClip-venster verplaatsen en uitbreiden, zodat het alle gebieden van het venster of bureaublad bevat die u in de opgenomen screencast wilt opnemen. Verplaats de cursor naar de vensterranden en houd de linkermuisknop ingedrukt om ze te slepen.
Wanneer je het formaat van het venster hebt aangepast, klik je op de kleine pijl naast de knop Opnemen . Vervolgens selecteer je 15, 25 en 35 FPS-opties voor opname. Druk op de knop Rec om de opname te starten.
Als u klaar bent met het opnemen van de screencast, drukt u op de knop Stoppen . Klik vervolgens op de kleine pijl naast de knop Opslaan om een bestandsindeling te kiezen. U kunt kiezen om de opname op te slaan met de indelingen MP4, WEBM, OGG, AVI en GIF.

Druk vervolgens op de knop Opslaan . Voer een titel in voor de screencast in het vak Bestandsnaam en druk op Opslaan . Vervolgens kunt u op de opgeslagen uitvoer klikken om het af te spelen, zoals hieronder. Het wordt afgespeeld in uw standaard videospeler.
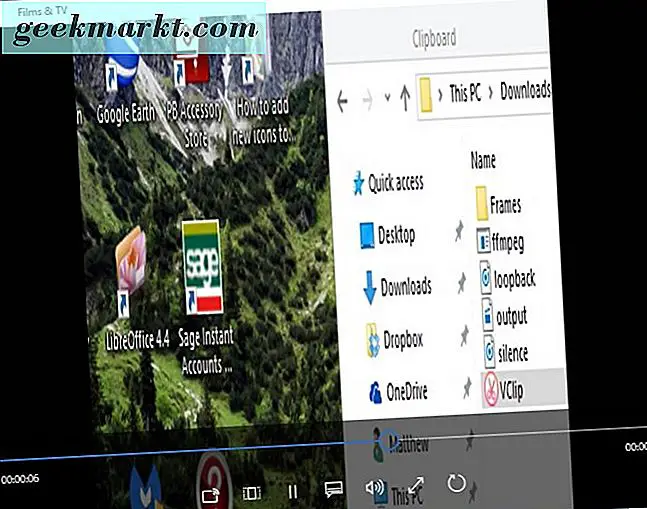
Over het algemeen is VClip een redelijk eenvoudig screencast-programma om te gebruiken. Het kan enkele opties gebruiken om tekst aan de opgenomen uitvoer toe te voegen. Toch is dit met een verscheidenheid aan uitvoerformaten nog steeds een goede screencast-app.