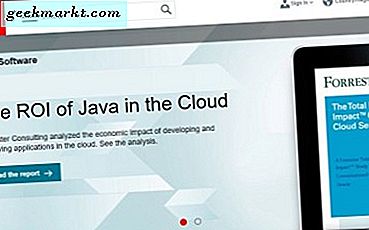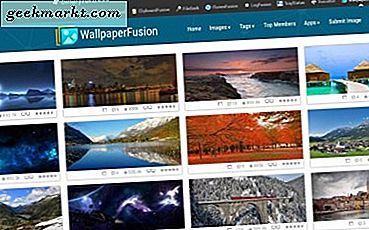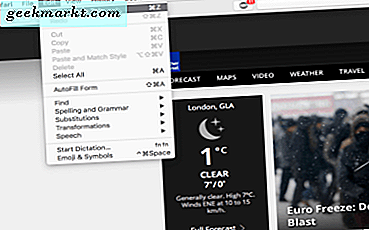
Browsen met tabbladen is een van de beste dingen om te doen met surfen op het internet sinds de uitvinding van het internet. Het maakt browsen gemakkelijker en onderzoek sneller door ons pagina's te laten openen en ze later open te houden. We kunnen ook interessante artikelen bijhouden voor wanneer we tijd voor hen hebben en tegelijkertijd van meerdere mediatypen kunnen genieten. U kunt zelfs in één keer door uw geopende tabbladen zoeken.
Helaas zijn tabbladen per ongeluk eenvoudig te sluiten, waardoor deze handleiding werd gevraagd over het heropenen van een gesloten tabblad in Safari, Chrome, Firefox, Opera en Edge. Gelukkig maken genoeg mensen deze fout dat de grote browsers er oplossingen voor beginnen te bouwen.
Ik gebruik alles tot 20-30 tabbladen tegelijk, terwijl ik aan het werk ben en ik per ongeluk altijd de verkeerde sluit. Ik weet dat ik niet alleen ben, daarom heb ik deze tutorial samengevoegd. Als u per ongeluk browsertabbladen sluit, is dit iets voor u!

Open een gesloten tabblad opnieuw in Safari
Zolang u snel handelt, kunt u gemakkelijk een gesloten browsertabblad opnieuw openen in Safari. Er is zelfs een specifieke opdracht om het te doen. Als je aan het surfen bent en per ongeluk het tabblad sluit, kun je dit als volgt terug krijgen.
Als je snel bent, kun je de opdracht Ongedaan maken (Command + Z) gebruiken om een zojuist gesloten tabblad opnieuw te openen.
Als je te langzaam bent, maak je geen zorgen. Ga naar de knop Nieuw tabblad (het is een "+" pictogram in de browser) en klik (of tik) en houd het vast. Er verschijnt een lijst met de laatste paar tabbladen die je hebt gesloten. Selecteer gewoon degene die u opnieuw wilt openen! U kunt dit gebruiken om gesloten tabbladen opnieuw te openen in iOS, op een iPad of op een iPhone.
U kunt ook altijd uw Geschiedenis bezoeken en vanaf daar de pagina openen die u in het gesloten tabblad had geopend. Dit kan wat graafwerk kosten, afhankelijk van het aantal pagina's dat u sinds uw fout hebt bezocht.
Open een gesloten tabblad opnieuw in Chrome
Met Chrome is het eenvoudig om een gesloten tabblad opnieuw te openen. Net als Safari kun je een onlangs gesloten tabblad openen of een tabblad dat je een tijdje geleden hebt gesloten. Met de actie Heropen geopend tabblad kunt u een onlangs gesloten tabblad openen, terwijl u met Geschiedenis toegang hebt tot zowel recente tabbladen als oudere tabbladen.
Om uw meest recent gesloten tabblad opnieuw te openen:
- Klik met de rechtermuisknop in het tabbladgedeelte van Chrome.
- Selecteer "Open gesloten tabblad".
Je kunt ook Ctrl + Shift + T gebruiken als je de voorkeur geeft aan een toetsenbordopdracht.
Hierdoor wordt het tabblad teruggebracht dat u het laatst hebt gesloten.
Om een ouder tabblad opnieuw te openen:
- Klik op de drie menupunten in de rechterbovenhoek van het Chrome-venster.
- Selecteer "Geschiedenis".
- Het vervolgkeuzemenu toont een lijst met recent gesloten tabbladen die u kunt selecteren.
Hiermee krijgt u toegang tot zowel de laatste gesloten tabbladen als andere recente tabbladen die tijdens de sessie zijn gesloten. Klik op 'Geschiedenis' in de vervolgkeuzelijst Geschiedenis als u verder terug wilt gaan.
Dingen zijn iets anders als u een gesloten tabblad in Chrome op een Android-apparaat of iPhone opnieuw wilt openen. Uw eerste verdedigingslinie tegen het per ongeluk gesloten tabblad is de optie 'Ongedaan maken' die een paar seconden wordt weergegeven wanneer u een tabblad sluit in Chrome voor Android. Als je die kans mist, volg je deze stappen:
- Klik op de drie menupunten in de rechterbovenhoek van het Chrome-venster.
- Selecteer 'Recente tabbladen' in het vervolgkeuzemenu.
- Er verschijnt een lijst met "Onlangs gesloten" tabbladen. Gebruik dit om het tabblad te selecteren dat u opnieuw wilt openen.

Open een gesloten tabblad opnieuw in Firefox
Firefox geeft u ook toegang tot uw gesloten tabbladen, zowel recent als historisch. Het werkt op dezelfde manier als Chrome, omdat u op de tabbalk kunt klikken en een opdracht kunt geven of ze vanuit het geschiedenismenu kunt openen.
Om een onlangs gesloten tabblad in Firefox opnieuw te openen:
- Klik met de rechtermuisknop in de tabbalk van Firefox.
- Selecteer "Tab sluiten ongedaan maken".
U kunt ook Ctrl + Shift + T gebruiken, hetzelfde als in Chrome, als u de voorkeur geeft aan een toetsenbordopdracht. Hierdoor wordt het tabblad teruggebracht dat u het laatst hebt gesloten.
Om een ouder tabblad opnieuw te openen:
- Klik op de drie menuregels in de rechterbovenhoek van het Firefox-venster.
- Selecteer Geschiedenis en Herstel gesloten tabbladen om ze allemaal terug te brengen of klik op een individuele lijst om die persoon terug te halen.
- Of selecteer Show All History om een tabblad van verder terug te selecteren.
Met Firefox kunt u ook een eerdere sessie herstellen. Dit is ideaal als u per ongeluk de browser sluit of vastloopt.
Het herstellen van een gesloten tabblad werkt een beetje anders als u Firefox op een Android-apparaat gebruikt. Gebruik in dat geval de volgende stappen:
- Tik op de URL-balk om het "Awesome Screen" te openen.
- Veeg om toegang te krijgen tot het venster "HISTORIE".
- Tik op "Onlangs gesloten" om een lijst met onlangs gesloten tabbladen weer te geven die u kunt selecteren om opnieuw te openen.
Firefox voor iOS (iPhones, iPads, enz.) Heeft een enigszins andere manier om gesloten tabbladen te herstellen:
- Tik op het klokpictogram onder de URL-balk om het scherm Geschiedenis te openen.
- Tik op "Onlangs gesloten" om een lijst met onlangs gesloten tabbladen weer te geven die u kunt selecteren om opnieuw te openen.
Heropen een gesloten tabblad in Opera
Opera lijkt veel op Firefox en Chrome en werkt op vrijwel dezelfde manier. Je kunt ook gesloten tabbladen opnieuw openen, de laatste gesloten of verder terug. Als je een Opera-gebruiker bent, is het goed om te weten dat je niet achterblijft!
Om een onlangs gesloten tabblad in Opera opnieuw te openen:
- Klik met de rechtermuisknop op de tabbalk.
- Selecteer "Heropen laatste gesloten tabblad" om het zojuist gesloten venster terug te brengen.
U kunt ook Ctrl + Shift + T gebruiken op dezelfde manier als Chrome en Firefox als u de voorkeur geeft aan een sneltoets.
Om een ouder tabblad in Opera te heropenen:
- Klik op het tabbladmenu in de rechterbovenhoek van het browservenster.
- Selecteer een tabblad onder "Recent gesloten" om een recent tabblad terug te brengen.
- Selecteer het menu links bovenaan en selecteer "Geschiedenis" om een ouder tabblad terug te brengen.
Om een gesloten tabblad opnieuw te openen in Opera voor Android of iOS:
- Open de Tab Manager.
- Tik op het menupictogram met de drie stippen rechtsonder in Tab Manager.
- Tik op "Open gesloten tabblad" om een lijst met onlangs gesloten tabbladen weer te geven. Selecteer het tabblad dat u wilt terugbrengen.
Open een gesloten tabblad opnieuw in Edge
Ik moet Edge nog steeds leuk vinden, maar ik heb het voor het testen van bruikbaarheid en vaak per ongeluk een tabblad dat ik wilde sluiten. Omdat Edge competitiever is dan Internet Explorer, is het net zo eenvoudig om een gesloten tabblad hier terug te brengen als bij de andere browsers.
Om een onlangs gesloten tabblad in Edge opnieuw te openen:
- Klik met de rechtermuisknop in de tabbalk.
- Selecteer "Heropen gesloten tabblad" om precies dat te doen.
U kunt ook de sneltoets Ctrl + T gebruiken.
Om een ouder tabblad in Edge opnieuw te openen:
- Klik op het menupictogram Hub in de rechterbovenhoek van het browservenster. Het zijn de drie lijnen in plaats van de drie punten.
- Selecteer het klokpictogram om uw geschiedenis te openen. Tabbladen worden chronologisch weergegeven, dus de meest recente staat bovenaan en de oudste onderaan.
- Selecteer "Ouder" voor toegang tot meer geschiedenis.
Zoals te verwachten is, moet Microsoft dingen op zijn eigen manier doen, dus toegang tot de geschiedenis is niet zo eenvoudig als in een van de andere browsers. Als je eenmaal weet waar het is, is het eenvoudig om toegang te krijgen tot en snel een oud tabblad terug te brengen.
Als u een nichebrowser gebruikt, zijn veel ervan gebouwd op Chrome, Chromium of Gecko. Hoewel de menustructuur enigszins kan verschillen, zal het mechanisme van hoe ze werken sterk lijken op de hierboven genoemde. Als u een gesloten tabblad in Safari of Chrome opnieuw kunt openen, kunt u deze terughalen in vrijwel elke browser.