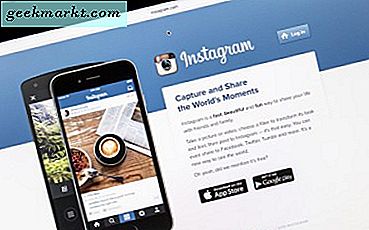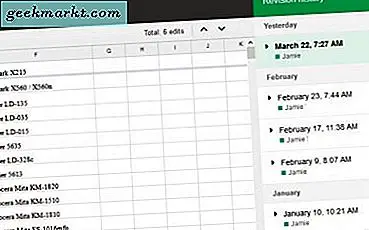
Google Spreadsheets is het antwoord van de zoekmachine gigant op Microsoft Excel en hoewel het er niet voor kiest om te concurreren op elk aspect van spreadhseeting, is het in veel opzichten vergelijkbaar. Een plaats waar Google Spreadsheets beter presteert dan Excel op het gebied van bruikbaarheid, is versiebeheer. Het is heel eenvoudig om terug te keren naar een vorige versie van een bestand in Google Spreadsheets. Hier is hoe.
Voor de meeste thuis- of schoolgebruikers is versiebeheer niet erg belangrijk. Het is in zaken hoewel zowel voor intern volgen als interne en externe controle. Het is ook handig als u wijzigingen aanbrengt die u nodig hebt om terug te gaan en te corrigeren.
Google Spreadsheets gebruikt niet dezelfde methode voor het opslaan van bestanden als Excel. In Excel heb je een automatische opslagfunctie, maar handmatig opslaan is de norm. Google Spreadsheets heeft alleen automatisch opslaan, dus er moet een handmatig mechanisme zijn om toegang te krijgen tot oudere versies van het blad. Dat is waar de revisiegeschiedenis binnenkomt.
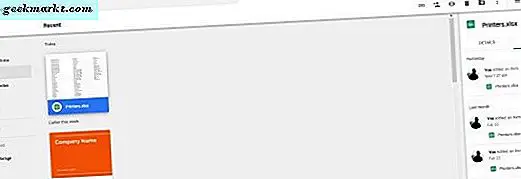
Keer terug naar een vorige versie van een bestand in Google Spreadsheets
U kunt terugkeren naar een vorige versie van een Google-document via het document zelf of vanuit Google Drive.
Vanuit het document. Ik gebruik Google Spreadsheets als voorbeeld.
- Open het document dat u wilt terugzetten.
- Selecteer de link 'Laatste bewerking was ...' in het hoofdmenu.
- Selecteer een vorige versie in het diamenu dat aan de rechterkant verschijnt.
- Vink het selectievakje onderaan aan naast Wijzigingen weergeven.
- Selecteer de knop Deze versie herstellen bovenaan het scherm.
Nadat u een vorige versie hebt geselecteerd met de optie Wijzigingen weergeven, worden op de pagina's in Spreadsheets weergegeven wat er verschilt tussen de twee versies. U kunt vervolgens door alle vorige versies bladeren om de wijziging te vinden die u wilt corrigeren. Druk vervolgens op de knop Deze revisie herstellen om precies dat te doen.
Als u elke vorige versie selecteert, ziet u precies hoe dat werkblad er uitzag toen het werd opgeslagen. Het maakt het zeer eenvoudig om versies te vergelijken, te identificeren waar wijzigingen zijn aangebracht en indien nodig te herstellen.
Voor zover ik weet, behoudt Google alle oude versies van documenten zodat de lijst lang kan zijn.
Keer terug naar een vorige versie van Google Drive:
- Navigeer naar Google Drive en selecteer Mijn schijf of Recent, afhankelijk van wanneer u voor het laatst aan het document werkte.
- Selecteer de 'i' in de rechterbovenhoek naast het tandwielpictogram.
- Dit toont hetzelfde schuifmenu aan de rechterkant als u ziet vanuit het blad.
- Selecteer Activiteit en vervolgens een vorige versie van het document om het te laden.
Als een document steeds wordt gewijzigd, kunt u het naar uw computer downloaden. Selecteer het pictogram met de drie stippen in Google Drive en selecteer Versies beheren. Tik vervolgens nogmaals op de drie stippen en selecteer Downloaden. Download neem het blad echter buiten versiebeheer.
Als u wijzigingen in een lokale kopie aanbrengt, moet u deze uploaden naar Google Drive om deze in de revisiegeschiedenis van het document op te nemen. Het is iets dat rekening moet houden als uw organisatie versiebeheer gebruikt of is gecontroleerd.
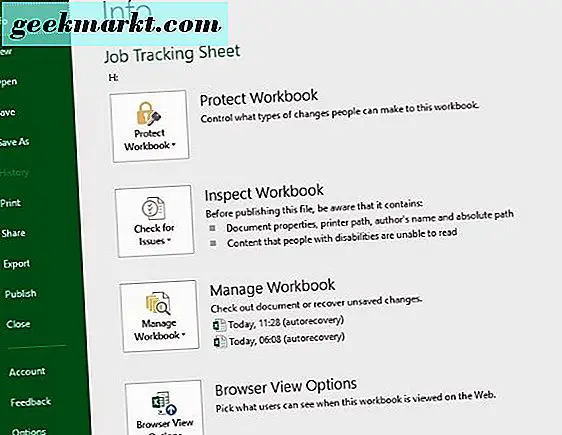
Keer terug naar een vorige versie van een bestand in Excel 2016
Net buiten de interesse kun je terugkeren naar een vorige versie van een bestand in Excel, maar alleen als je verbonden bent met SharePoint. Anders behoudt Excel eerdere versies niet tenzij u dit expliciet hebt gevraagd.
- Open de Excel-werkmap die u wilt terugzetten.
- Selecteer Bestand en Geschiedenis.
- Selecteer als vorige versie in de lijst die in het midden verschijnt.
Als de geschiedenis grijs wordt weergegeven, betekent dit dat uw Excel niet is verbonden met SharePoint of niet is geconfigureerd voor versiebeheer. U kunt SharePoint inchecken als dat nodig is.
- Open de bibliotheek via de balk Snelstarten.
- Selecteer het Excel-document en klik met de rechtermuisknop tussen de naam en de datum.
- Klik met de rechtermuisknop en selecteer Versiegeschiedenis. Dit kan worden weergegeven als een pictogram met drie punten, afhankelijk van uw versie van SharePoint.
- Plaats de muisaanwijzer op een vorige versie van het bestand en bekijk, herstel of verwijder zoals je wilt.
Het is zeker gemakkelijker om terug te keren naar een vorige versie van een bestand in Google Spreadsheets dan in Excel. Op zichzelf staande exemplaren van Excel laten dit toch niet toe, maar als u een SharePoint-gebruiker bent, is dit mogelijk zoals beschreven. Het op deze manier gebruiken van Spreadsheets is zeker beter en maakt het controleren van oudere versies sneller en vloeiender.
Kent u een andere manier om terug te keren naar een vorige versie van een bestand in Google Spreadsheets? Vertel ons hieronder als je dat doet.