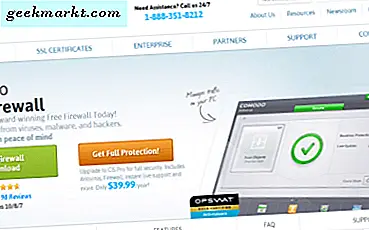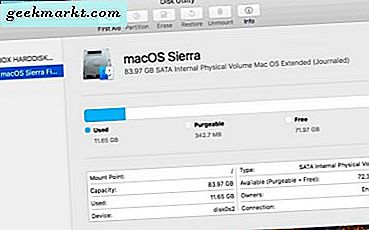Paint.NET is een freeware softwarepakket waarmee u lagen kunt instellen waarmee u afbeeldingen kunt combineren. Een hulpmiddel dat van pas kan komen bij het aanbrengen van afbeeldingen, is Geselecteerde pixels verplaatsen . Met die optie kunt u elk gebied van een afbeelding of laag roteren. Op deze manier kunt u selecties roteren met Paint.NET.
Open de Paint.NET-software en een afbeelding om te bewerken. Klik vervolgens op Gereedschap en Rechthoek selecteren . Beweeg de cursor over de afbeelding en houd de linkermuisknop ingedrukt om een rechthoek te slepen en uit te vouwen, zoals hieronder wordt weergegeven.

Nu kunt u een specifiek gebied in de afbeelding selecteren om te roteren door de rechthoek erover en eromheen te slepen. Klik op Extra en selecteer Verplaats geselecteerde pixels in het menu. Nu kunt u het geselecteerde gebied met een rechthoek verplaatsen door het met de cursor te slepen, zoals hieronder wordt getoond.

Als u het geselecteerde gebied wilt roteren, verplaatst u de cursor buiten de rechthoek. Een gebogen pijl verschijnt zoals in de onderstaande afbeelding. Houd de linkermuisknop ingedrukt en verplaats de cursor om het geselecteerde gebied te roteren.

Door een geselecteerd gebied in een enkele laag te roteren, blijft er een lege achtergrond achter zoals in de bovenstaande foto's. Dit is dus niet echt ideaal als je de tekst die aan de afbeelding in dezelfde laag is toegevoegd, roteert. U kunt tekst die aan een tweede laag is toegevoegd echter roteren zonder dat dit gevolgen heeft voor de afbeelding. Klik op Lagen > Nieuwe laag toevoegen en voer vervolgens tekst in door Extra > Tekst te selecteren.
Selecteer nu de tekst met Rechthoek selecteren en roteer deze met de optie Geselecteerde pixels verplaatsen . Daarna draait het zonder enige impact op de achtergrondafbeelding. Je kunt altijd tussen lagen schakelen door op F7 te drukken. De onderstaande momentopname bevat tekst geroteerd op dezelfde afbeeldingslaag en op een afzonderlijke voorgrondlaag.
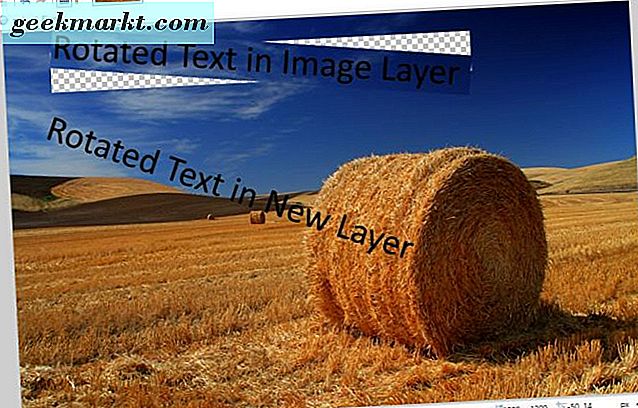
U kunt dus gemakkelijk zien hoe u nu afbeeldings-tekst kunt toevoegen en roteren zonder de achtergrond van de afbeelding te beschadigen. U kunt ook elk ander deel van een voorgrondafbeelding roteren over een achtergrondlaag die vrijwel hetzelfde is. Het is echter mogelijk dat u eerst een gebied uit een afbeelding moet verwijderen door de achtergrond te verwijderen die wordt behandeld in deze Tech Junkie-handleiding.
Wanneer u dat hebt gedaan, klikt u op Lagen > Importeren uit bestand; en open de afbeelding waarvan je een achtergrond hebt gewist. Het wordt dan geopend in een tweede laag boven een achtergrondafbeelding, zoals hieronder wordt weergegeven. Merk op dat Verplaats geselecteerde pixels automatisch wordt geselecteerd wanneer het wordt geopend. Draai nu de bovenste afbeelding over de achtergrond met dat gereedschap.

Het gereedschap Geselecteerde pixels verplaatsen kan dus van pas komen wanneer u het toepast met lagen. Hiermee kunt u nu een laag roteren en verplaatsen over een achtergrondafbeelding, ideaal voor het aanpassen van de tekstlay-out.