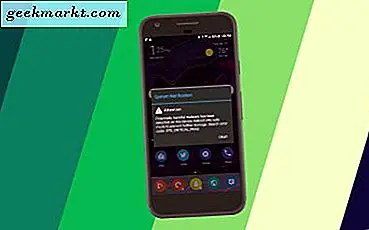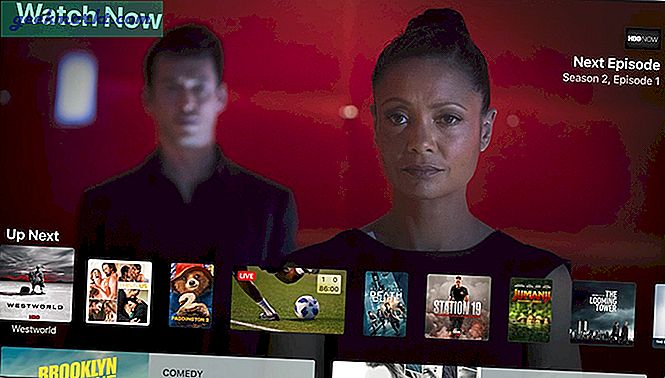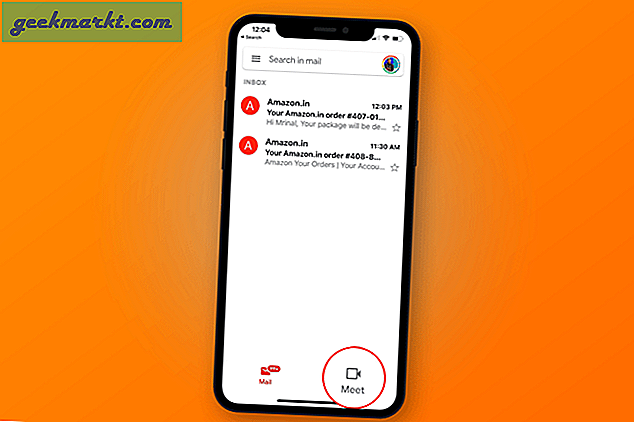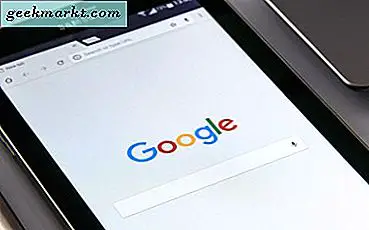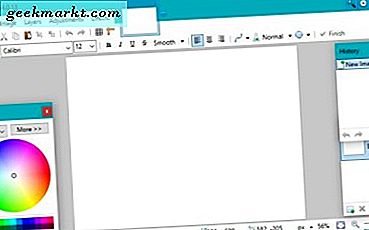
Als u af en toe een afbeeldingseditor gebruikt of op zoek bent naar een krachtige maar gratis tool voor het bewerken van afbeeldingen, kunt u het veel slechter doen dan Paint.net. Het is niet zo krachtig of intuïtief als Photoshop, maar het is ook niet zo duur. Paint.net is gratis en wordt continu ondersteund dus hoewel het misschien niet de toeters en bellen van Photoshop heeft, heeft het ook niet de kosten.
Werken met tekst is een aspect van het bewerken van afbeeldingen dat meer problemen lijkt te veroorzaken dan zou moeten. Dat is waar deze tutorial over gaat. Ik zal je laten zien hoe je tekst in Paint.net selecteert en ermee werkt.

Selecteer tekst in Paint.net
Om met tekst te werken gebruiken we de tool Tekst. Het lijkt op de letter T in het toolmenu aan de linkerkant van het hoofdscherm. U kunt het ook selecteren via de gereedschapskiezer onder het hoofdmenu. Vanaf hier kunt u tekst toevoegen, verwijderen, selecteren of manipuleren zoals u wilt.
Voordat u iets toevoegt aan een afbeelding, is het zinvol om een laag toe te voegen. Op die manier manipuleer je de afbeelding zelf niet, maar een onzichtbare laag erboven. Dit geeft iets meer vrijheid bij het werken met effecten. Selecteer Lagen en voeg laag toe voordat u tekst toevoegt. Voeg vervolgens alle tekst toe aan de nieuwe laag.
Om tekst toe te voegen, selecteert u de teksttool en klikt u ergens op een open afbeelding. Een vak opent en een cursor knippert. Selecteer het gewenste lettertype en begin met typen.
Om tekst te verwijderen, klik niet uit het tekstvak en gebruik backspace om de tekst naar eigen goeddunken te verwijderen.
Om tekst te selecteren, klikt u op het kleine vierkantje rechtsonder in het tekstvenster. U kunt de tekst op het actieve scherm naar elke gewenste plek verplaatsen.
Om tekst te manipuleren, voegt u een nieuwe laag toe, voegt u uw tekst toe en gebruikt u vervolgens aanpassingen of effecten naar behoefte.
Er is een belangrijk nadeel aan het werken met tekst in Paint.net. Het programma is een pixeleditor, dus zodra u klaar bent met uw huidige tekstselectie en uit het tekstvenster hebt geklikt, wordt het naar pixels geschreven. Dat betekent dat u die tekst niet langer kunt selecteren, verplaatsen of wijzigen. Als je daarna nog wijzigingen moet aanbrengen, moet je de laag ongedaan maken of verwijderen en het allemaal opnieuw doen.

Werken met tekst in Paint.net
Ondanks die tekortkoming is er veel dat je kunt doen met tekst in Paint.net. Hier zijn slechts een paar hulpmiddelen die u kunt gebruiken.
Tekst tool
In de teksttool selecteert u het lettertype, de grootte, stijl, weergavemodus, uitvulling, anti-aliasing, overvloeimodus en selectie-uitsnijmodus. Dit is het belangrijkste deel van de gebruikersinterface waarmee u wilt werken bij het gebruik van tekst. Als u bekend bent met teksteditors, lijken de commando's erg op elkaar.
- Klik op de kleine pijl naar beneden naast het lettertype om deze te wijzigen. Kies uit een groot aantal standaardinstellingen of importeer anderen. Paint.net werkt met de meeste Windows-lettertypen, maar niet met alle aangepaste lettertypen.
- Klik op de kleine pijl naar beneden naast de tekengrootte om deze te wijzigen.
- Klik op de 'B' op vetgedrukte tekst, 'I' op cursief 'U' om te onderstrepen en 'S' om door te halen.
- Selecteer de motivering die aan uw behoeften voldoet, links, midden en rechts.
- Anti-aliasing is aan of uit. Indien ingeschakeld, wordt de tekst vloeiend en iets groter weergegeven. Als u het uitschakelt, wordt het scherper en meer gepixeld weergegeven.
- De mengmodus is toegankelijk via de pijl-omlaag naast het bekerglas. Het geeft toegang tot een reeks modi die ofwel iets of niets doen afhankelijk van de andere keuzes die je hebt gemaakt.
- Selectie Knipmodus heeft geen merkbaar effect op tekst, dus ik heb geen idee wat het doet.
- Finish voltooit de tekst voor die sessie en verschuift de focus vanuit het tekstvenster. Zoals hierboven vermeld, betekent dit dat u de tekst niet langer kunt bewerken, dus klik hier niet op totdat u klaar bent.
Het enige dat de teksttool niet bevat, is tekstkleur. Als u de kleur van een willekeurige tekst wilt wijzigen, gebruikt u de kleurkiezer linksonder in het scherm. Als je van plan bent om kleuren te mengen, gebruik dan een andere laag om de dingen beheersbaar te houden, want zodra je uit het actieve vakje klikt, ben je toegewijd.
De teksttool in Paint.net is meer dan genoeg voor basisbehoeften. Het belangrijkste om te onthouden is om al je wijzigingen aan te brengen voordat je uit het tekstvak klikt, anders moet je helemaal opnieuw beginnen!