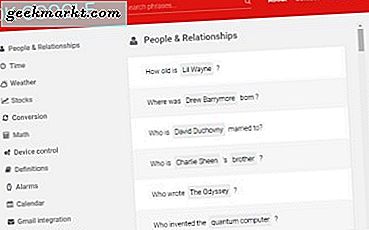Als u een lijst met volledige namen hebt, kan het handig zijn om ze in voor- en achternamen op te splitsen. Mogelijk moet u een lijst met uw klanten of de achternaam van uw werknemer maken. En voornamen zijn handig voor begroetingen en berichten.
Er zijn veel verschillende manieren om een kolom met volledige namen te splitsen in afzonderlijke kolommen in Google Spreadsheets. Laten we eens kijken naar twee eenvoudige en efficiënte methoden die u kunt gebruiken.
Gebruik de tool Tekst splitsen in kolommen
Dit is de meest eenvoudige manier om volledige namen in verschillende kolommen te splitsen met behulp van Google Spreadsheets.
- Maak een kopie van de kolom Volledige naam
Deze tool zal de namen veranderen in de kolom waarop u het toepast. Als u de oorspronkelijke namen intact wilt houden, moet u de tool toepassen op een kopie van de oorspronkelijke kolom.
U kunt de kolom met volledige namen kopiëren of plakken, of een formule gebruiken om ze te dupliceren.
- Selecteer de nieuwe kolom
- Bovenaan selecteert u Gegevens
- Klik op "Tekst in kolommen splitsen ..."
Met deze optie worden uw gegevens automatisch gesplitst. Maar voordat dat gebeurt, moet je een separator kiezen.
- Kies scheidingsteken: spatie
U wilt de namen opsplitsen langs de spaties tussen de voor- en achternaam.

Elk deel van de volledige naam komt in een aparte kolom. Wat zijn de situaties waarin deze methode nuttig is?
- Als u alleen voornamen nodig heeft
De eerste kolom is uw kolom Voornaam.
- Als er geen middennamen zijn
Als elke naam op je rooster bestaat uit alleen een voornaam en een achternaam, splitst deze methode ze netjes in tweeën.
- Als de volledige namen worden gescheiden door komma
In plaats van Separator: Space zijn er andere opties beschikbaar. Er is ook een aangepaste optie. Dus als de namen in uw kolom Volledige naam worden gescheiden door een komma, puntkomma of een ander symbool, kunt u deze methode gebruiken om ze uit elkaar te splitsen bij het symbool.

Herhaal eenvoudigweg de bovenstaande stappen, maar selecteer Separator: Comma. U kunt ook Separator: Detect automatically proberen. Het aantal van uw resulterende kolommen is afhankelijk van het aantal komma's dat in elke volledige naam wordt gebruikt.
Gebruik een add-on
Gegevens ingaan> Tekst in kolommen splitsen ... is een eenvoudige en effectieve manier om voor- en achternamen te scheiden. Maar als u middelgrote namen nodig heeft, is het wellicht handiger om een add-on te installeren. Volg deze stappen om gedeelde namen te installeren.
Deze add-on is niet gratis, maar het is relatief betaalbaar. Het heeft een proefperiode van 30 dagen.
- Selecteer Add-ons bovenop de pagina
- Ga verder Selecteer add-ons.
- Typ in de zoekbalk 'gesplitste namen'
- Splitsen van namen

Deze add-on is van ablebits.com
- Klik op + om het toe te voegen
Geef de add-on toegang tot uw account. Hierna kunt u deze add-on gebruiken wanneer u Google Spreadsheets gebruikt.
- Selecteer de kolom Volledige naam
Keer terug naar je blad en selecteer de namen die je wilt opsplitsen.
- Begin met het gebruik van de add-on
Ga naar Add-ons> Namen splitsen> Starten.
- Kies Naamopties
De add-on geeft u de volgende opties om in of uit te schakelen:
- Voornaam
- Midden-naam
- Achternaam
- Aanhef / titel
- Naamachtervoegsel / post-nominale letters
U kunt ook de optie "Mijn kolom heeft een koptekst" aanvinken of uitschakelen. Als het gebied dat u hebt geselecteerd een koptekstcel bevat, slaat uw invoegtoepassing dit over, omdat de koptekst niet hoeft te worden gesplitst. Maar als u alleen de namen zonder de koptekst hebt geselecteerd, schakelt u deze optie uit.
- Selecteer "Splitsen"
Wanneer u Splitsen selecteert, maakt de add-on nieuwe kolommen en voegt automatisch kopteksten toe aan elke kolom. Dit is wat er gebeurt als u de opties Voornaam en Achternaam aanvinkt:
De add-on genereert de kolommen Voornaam en Achternaam en voegt deze rechts van de kolom Volledige naam in. Middelste namen en middelste initialen zijn weggelaten. De afgebroken voornamen of achternaam worden niet uit elkaar gehaald.
Het is duidelijk dat deze add-on zeer efficiënt is en gemakkelijk de voor- en achternaam van elkaar scheidt. Wat als je ook middelste namen wilt?
Herhaal stap 6, 7 en 8. Selecteer in stap 8 het selectievakje naast Tweede namen, evenals die naast Voornamen en Achternaam.

Nadat u op Splitsen hebt geklikt, krijgt u drie afzonderlijke kolommen. Als er meerdere middelste namen zijn, gaan ze allemaal naar de kolom Middle Name.
Een paar woorden over eerbetuigingen, achtervoegsels en complexe achternamen
Deze tool is flexibel en bestrijkt veel verschillende naamsoorten.
Schakel het selectievakje Titel in als uw lijst met volledige namen titels bevat, zoals Mr./Miss/Ms. of Dr. Het kan zelfs omgaan met titels zoals "Mr. en mevrouw ".
U kunt ook de achtervoegsels / post-nominale letters controleren. Dit dekt Jr./Sr. evenals post-nominale titels zoals Esq. of PhD.
Als de volledige naam van een persoon geen titel of achtervoegsel bevat, blijft hun veld leeg.
Er is een belangrijk voordeel van het gebruik van deze add-on. Andere methoden maken het moeilijk om complexe achternamen te splitsen. Maar de invoegtoepassing herkent dat voorvoegsels zoals "de" of "von" een deel van de achternaam zijn.
Het is echter niet onfeilbaar. De tool splitst bijvoorbeeld de achternaam van beroemde fysicus Van der Graaff in middennaam Van en achternaam der Graaff.
Overzicht
Dus welke van deze twee methoden is beter voor u?
Het gebruik van de invoegtoepassing Split Names is handiger en het is veel beter om namen, prefixen en achtervoegsels te behandelen. Het nadeel is dat de add-on enige tijd kost om nieuwe kolommen te genereren. Sommige gebruikers vertrouwen ook helemaal niet op add-ons, vooral als het nodig is om ze te betalen.
Als u besluit om tekst in kolommen te splitsen, heeft u snellere resultaten. Elk deel van de volledige naam komt in verschillende kolommen. Deze methode is sneller, maar het kan lastig zijn om alle achternamen of alle middelste namen af te ronden.
U kunt ook de voorkeur geven aan formules in plaats van deze methoden. Welke benadering u ook kiest, Google Sheets maakt dit proces vrij eenvoudig.