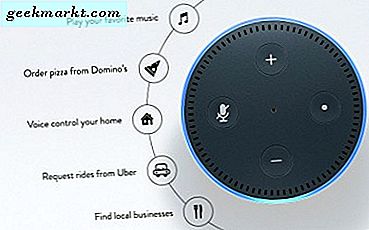Google Chrome heeft op enige afstand het meest uitgebreide gebruikersbestand. Dat kan niet als een verrassing worden beschouwd, want het is de browser die wordt gebundeld met het Android-mobiel- en tabletplatform van Google. Een van de grote voordelen van het gebruik van Chrome is dat de synchronisatie tussen desktops, mobiele apparaten en tablets ongetwijfeld beter is dan de meeste browsers. Gebruikers van Google Chrome kunnen bladwijzers synchroniseren zodat ze dezelfde bladwijzerde webpagina's kunnen openen in hun Chrome-browsers op desktops, mobiele apparaten en tablets.
Apparaatsynchronisatie is niet alleen beperkt tot bladwijzers. Chrome-gebruikers kunnen ook extensies, thema's, instellingen, apps en zelfs open tabbladen synchroniseren tussen desktop-, mobiele en tabletbrowsers. Dit is handig omdat gebruikers niet op dezelfde website-pagina's hoeven te zoeken op meerdere apparaten om ze te openen. Ze hoeven ook niet meerdere bladwijzers aan dezelfde pagina's toe te voegen in elk van de afzonderlijke Chrome-browsers. Dus met gegevenssynchronisatie van twee of meer kunnen afzonderlijke Chrome-browsers effectief één worden!
Als u bladwijzers en andere dingen tussen Chrome-browsers wilt synchroniseren, moet u eerst een Google-account hebben. U moet al een standaard Google-account hebben ingesteld op uw Android-telefoon of -tablet. Als u dat account echter hebt verwijderd, kunt u op deze pagina een ander account instellen door op de optie Account maken te klikken. Dan kunt u de relevante details invullen.
Meld u vervolgens aan bij uw Google-account in uw Chrome-desktopbrowser. Als u alternatieve accounts heeft, moet deze dezelfde zijn als die u gebruikt op uw Android-telefoon of -tablet. Klik vervolgens op de knop Google Chrome aanpassen in de rechterbovenhoek van het browservenster en selecteer Instellingen om het tabblad te openen dat hieronder wordt weergegeven. De synchronisatie-opties staan bovenaan het tabblad Instellingen en daar staat in welk Google-account u bent ingelogd.

Druk nu op de knop Geavanceerde synchronisatie-instellingen . Dat opent het venster in de snapshot direct hieronder waarin u de synchronisatie-instellingen kunt configureren. Standaard is alles synchroniseren mogelijk al geselecteerd. Omdat het selectievakje Bladwijzers wordt ingeschakeld, hoeft u die optie niet echt aan te passen. Als u echter alleen bladwijzers wilt synchroniseren, is het beter om Selecteer wat u wilt synchroniseren in het vervolgkeuzemenu. Vervolgens kunt u alle andere selectievakjes daar uitschakelen. Druk op de knop OK om de geselecteerde instellingen te bevestigen.

Open nu Google Chrome op je mobiel of tablet. Als je dat hebt gedaan, tik je op de knop met de drie verticale punten in de rechterbovenhoek van de browser. Dat opent een menu waaruit u Instellingen kunt selecteren.
Het Google-account waarmee de browser wordt gesynchroniseerd, wordt boven aan de pagina Instellingen weergegeven. Dit moet hetzelfde zijn waarmee u bent aangemeld in de desktopbrowser. Als dit niet het geval is, tikt u op het account boven aan de pagina Instellingen en drukt u op Account toevoegen > Bestaand . Vervolgens kunt u de vereiste gegevens invoeren om het Google-account toe te voegen.
Druk op de knop Sync om verdere synchronisatie-opties te openen. Tik op Sync als dit nog niet standaard is geselecteerd en Synchroniseer met; en selecteer vervolgens het Google-account waarbij u bent aangemeld in de desktopbrowser. Onder die instellingen is de optie Alles synchroniseren, die waarschijnlijk ook al is geselecteerd. U kunt dat uitschakelen om meer specifiek bladwijzers tussen de Chrome-browsers te synchroniseren.
Druk op de knop Terug onderaan in de browser om terug te gaan naar de tabbladen van de webpagina. Open het primaire menu van Chrome opnieuw en selecteer Bladwijzers . Dat zal waarschijnlijk een map met mobiele bladwijzers openen. U moet nu echter ook kunnen selecteren om de bladwijzers voor uw Chrome-desktopbrowser te openen door op de hamburgerknop linksboven op het tabblad Bladwijzers te klikken. Vervolgens kunt u een map openen die ook uw bladwijzers op uw bureaublad bevat.
Natuurlijk kunt u de bladwijzers van uw mobiel ook openen in de Chrome-desktopbrowser. Druk op de knop Google Chrome aanpassen in de desktopbrowser en selecteer Bookmarks > Bookmarkbeheer . Dat opent de bladwijzerbeheerder die wordt weergegeven in de onderstaande opname. Nu kunt u ook een mobiele bladwijzermap openen met al uw favoriete websites die zijn gemarkeerd met een telefoon of tablet met Chrome-browsers.

Als u ooit de synchronisatie opnieuw moet instellen, kunt u dit doen door te klikken op Google Dashboard boven aan het tabblad Instellingen van de Chrome-desktopbrowser. Hiermee wordt het Chrome-synchronisatietabblad geopend in de onderstaande shot met een overzicht van al uw opgeslagen items, zoals extensies, bladwijzers, apps, enzovoort. Druk op de optie Synchronisatie resetten onder aan dat tabblad om de gegevens te wissen. U kunt ook op de knop Verbinding verbreken met uw Google-account op de pagina Instellingen klikken om de browsersynchronisatie van Chrome te verbreken.

Om de voordelen van synchronisatie verder te benutten, waarom kunt u ook geen paginatabbladen synchroniseren? Selecteer hiervoor de opties Tabbladen openen in de synchronisatie-instellingen van zowel desktop als mobiele browsers. Open een paar webpagina's in de mobiele of tabletbrowser en klik op de knop Google Chrome aanpassen in de desktopbrowser. U kunt klikken op Geschiedenis > Geschiedenis om het onderstaande tabblad te openen, dat nu de optie Tabbladen van andere apparaten bevat . Selecteer dat om een lijst met geopende tabbladen in de Chrome-browser van uw mobiel te openen.

Uw Chrome-browsers voor desktops, mobiele apparaten of tablets zullen dus niet langer gescheiden zijn. Met de synchronisatieopties kunnen er twee een worden, waardoor u pagina's met een bladwijzer op uw telefoon kunt openen in de Chrome-desktopbrowser en omgekeerd. Merk op dat u Firefox, Internet Explorer, Google Chrome en Safari-bladwijzers ook kunt synchroniseren met de Xmarks-extensie.